然后使用矩形选框工具,框选出要添加毛玻璃效果的区域,反选并填充黑色,这样一个框形的毛玻璃区域我们就选择出来了,接下来,点击【图层】面板下方【添加图层样式】的下拉三角,选择【斜面和浮雕】,把深度设置的大一些,其他的数据,可以参考视频中的数值,也可以一边设置一边观看效果;
然后继续设置【内阴影】和【内发光】,数值也是一样,可以参考视频中的数值,也可以一边设置一边观察效果,都设置好了以后,我们的毛玻璃效果就制作出来了,后续如果要修改毛玻璃的形状,可以直接将蒙版填充为黑色,然后再画出毛玻璃的形状,转化为选区后,直接填充白色,就可以得到需要的毛玻璃形状了;
本期视频就到这里,感谢观看 。
ps如何做玻璃光泽效果图1、首先,打开图片,选择“矩形选框工具”绘制一个矩形选区,选择“图像”-“调整”-“亮度/对比度” 。

文章插图
2、然后,按crl+c复制图像,新建图层1,ctrl+v粘贴到图层1 。
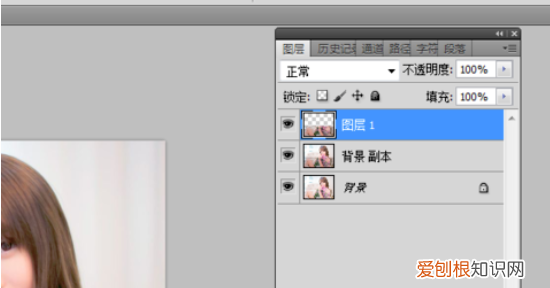
文章插图
3、选择“滤镜”-“渲染”-“光照效果”,设置参数 。
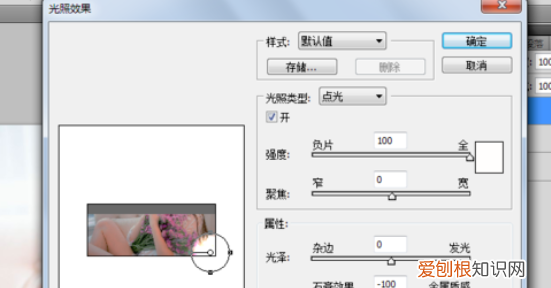
文章插图
4、新建一个图层2,使用“矩形选框工具”,绘制选区,添加渐变颜色 。
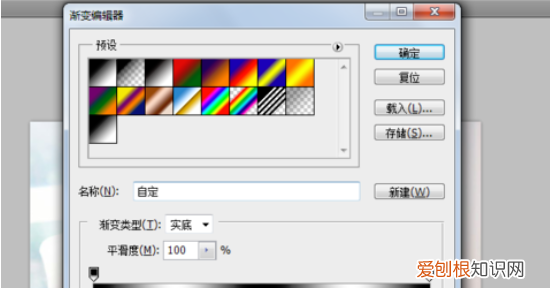
文章插图
5、多余部位按住delete删除掉,然后向下合并图层 。

文章插图
6、执行“滤镜”-“渲染”-“镜头光晕” 。
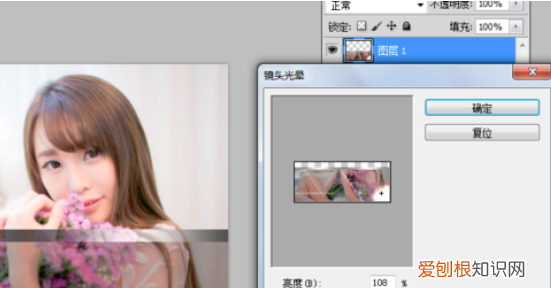
文章插图
7、绘制矩形,执行“选择”-“羽化”大小50像素,剪贴图层后,复制新图层3,调整到合适位置上,再次合并图层 。
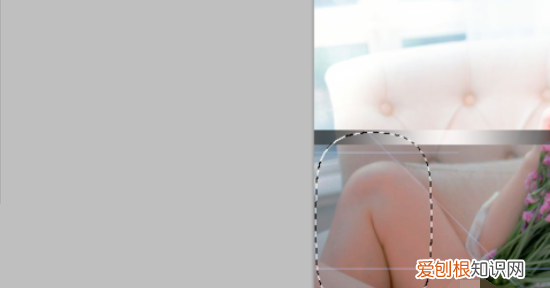
文章插图
8、选择“滤镜”-“杂色”-“添加杂色”,设置参数 。

文章插图
9、选择“图像”-“调整”-“色彩平衡”,设置参数 。
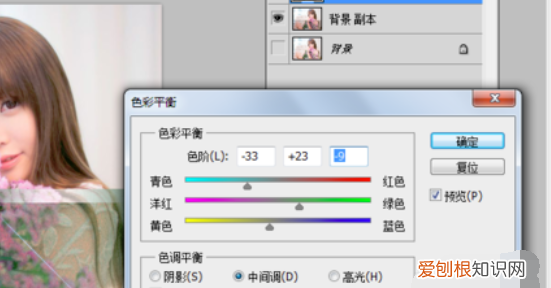
文章插图
10、这样就完成了,看看效果 。

文章插图
【PS毛玻璃效果咋做,ai玻璃质感效果怎么做】以上就是关于PS毛玻璃效果咋做,ai玻璃质感效果怎么做的全部内容,以及PS毛玻璃效果咋做的相关内容,希望能够帮到您 。
推荐阅读
- word该怎么才能转换为pdf
- excel怎么一键删除重复值
- 电脑该怎样才可以下微信
- PS可以咋打马赛克,怎么用ps做成马赛克样式
- 虾头有黄色的能吃吗
- 微信怎么看评论记录列表,如何查看微信朋友圈的历史评论
- 送君千里歌词陈瑞,百度地图怎么使用沈腾导航语音
- 怎么快速在微信找到交通卡,苹果手机如何在微信充值抖币
- 拼多多怎样删除购买记录,拼多多怎么查已购买过的商品


