PS可以咋打马赛克
本文章演示机型:戴尔-成就5890 , 适用系统:windows10家庭版 , 软件版本:Photoshop 2021;
在PS软件中打开要添加马赛克效果的图片 , 在打开的这张图片中 , 我们要给两个LOGO打上马赛克 , 首先 , 可以选择工具栏中的【矩形选框工具】 , 在图片上框选要打上马赛克的区域 , 然后打开上方菜单栏中的【滤镜】 , 依次选择【像素化】-【马赛克】 , 在弹出的马赛克设置窗口 , 可以一边预览一边修改单元格大小 , 设置好以后 , 点击右上角的确定 , 马赛克就打好了;
如果需要给不是矩形的区域打码时 , 可以使用钢笔工具勾勒出需要打马赛克区域的轮廓 , 然后按键盘上的Ctrl+回车键转换为选区 , 最后执行【滤镜】-【像素化】-【马赛克】命令即可;
本期文章就到这里 , 感谢阅读 。
怎么用ps做成马赛克样式这里教大家如何使用PS来制作马赛克图片 , 来看看吧 。
步骤
首先打开一张图片素材 。
双击该图片的图层进行解锁 。
把图片图层复制 , 如图托动到复制两次 , 生成两个副本 。
选择最上层的图层 , 在菜单项上选择“滤镜”——“ 像素化 ”——“ 马赛克 ” , 单元格大小设置为:70.
把最上层的图层“ 不透明度 ”调整为:60% 。
选择中间的那个图层 , 在菜单项上选择“ 滤镜 ”——“ 模糊 ”——“ 高斯模糊 ” , 半径设置为4 。
在工具里选择“ 历史记录画笔 ” , 在最上面的图层进行涂画:
1、“ 不透明度 ”为40%;
2、“ 流量 ”调整为40%;
选择菜单上“ 滤镜 ”——“ 锐化 ”进行锐化的调整即可完成 。
用photoshop怎么给动图全部的帧添加马赛克1、打开Photoshop软件
2、使用Ctrl+O快捷键打开需要的文件
3、打开资料 , 将内容全部打上马赛克
4、马赛克所在的地方 , 滤镜-像素化-马赛克
5、选择框选工具 , 选择需要框选的地方
6、框选之后 , 选择滤镜-像素化-马赛克 , 会出现马赛克单元格大小 , 根据想要的大小 , 可以随机添加数字
7、需要P掉的东西 , 可以直接Ctrl+F就可以
8、最后Ctrl+shift+S保存
ps怎么打马赛克操作方法如下:
工具:iPhone 11
操作系统:iOS 14.4.1
1、以苹果11为例 , 首先解锁手机进入相册 。
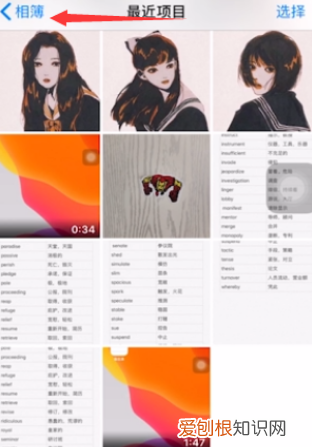
文章插图
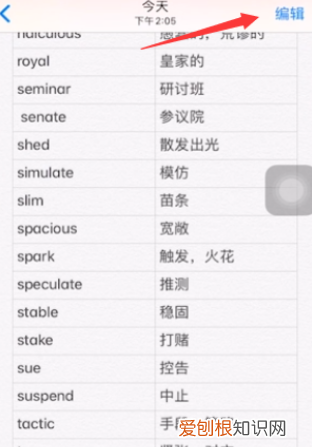
文章插图
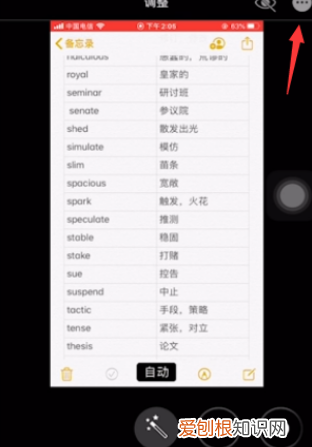
文章插图
4、来到标记界面后 , 使用底部的荧光笔样式 。
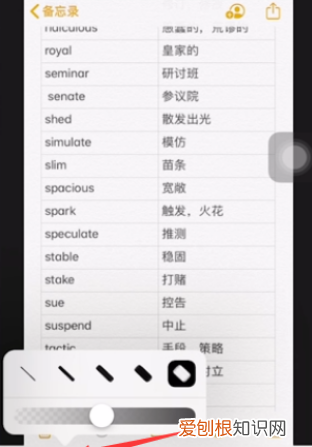
文章插图
5、选择调整宽度和透明度 , 点击右下角的颜色盘 。
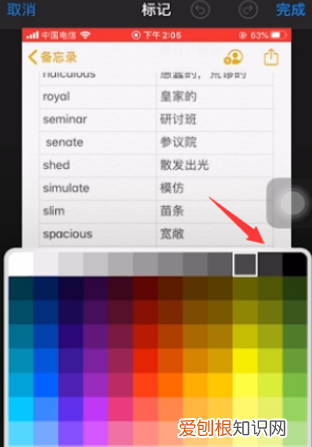
文章插图
6、选择马赛克颜色 , 完成后给图片进行马赛克处理即可 。
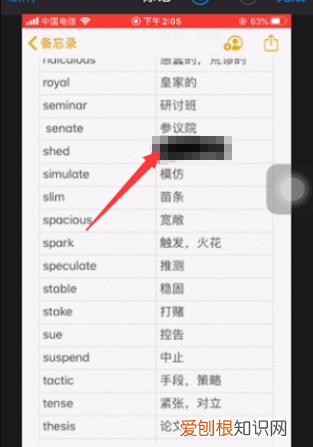
文章插图
如何使用ps打马赛克打开PS软件后 , 点击“文件”→“打开” 。
选择要打马赛克的图片 。
在左侧的工具栏找到“选框工具” , 可以根据需要选择合适的选框工具 , 共四种 , 选择默认的“矩形选框工具” 。然后选择要打马赛克的区域 。
推荐阅读
- 电脑该怎样才可以下微信
- 虾头有黄色的能吃吗
- 微信怎么看评论记录列表,如何查看微信朋友圈的历史评论
- 送君千里歌词陈瑞,百度地图怎么使用沈腾导航语音
- 怎么快速在微信找到交通卡,苹果手机如何在微信充值抖币
- 拼多多怎样删除购买记录,拼多多怎么查已购买过的商品
- 大件运输超限许可证_个人如何办理超限运输许可证
- 微博该怎么才能换头像,微博上线提醒怎么设置
- 酷狗音乐怎么样才能添加好友,酷狗音乐手机版怎么加好友的


