ps调分辨率如何操作
本文章演示机型:戴尔-成就3690 , 适用系统:windows10 , 软件版本:Photoshop 2021;
打开电脑桌面的【ps】 , 点击ps主页左侧的【打开】 , 选中一张要进行操作的图片 , 选择右下角的【打开】 , 进入ps主页后 , 点击界面上方的【图像】选项 , 在下方弹出的选项中 , 选中【图像大小】 , 在弹出的【图像大小】窗口中 , 我们可以在窗口右侧找到【分辨率】 , 在分辨率右侧的方框中输入要调节的分辨率参数;
注意输入分辨率参数时 , 分辨参数越大 , 图片越清晰 , 在参数右侧还可以看到有个【像素/英寸】 , 选择【倒三角】图标 , 还能选择【像素/厘米】 , 选择完毕后 , 点击下方的【确定】即可 , 图像大小快捷键为【ctrl+alt+i】;
本期文章就到这里 , 感谢阅读 。
ps分辨率如何调高本视频演示机型:戴尔-成就3690 , 适用系统:windows10 , 软件版本:Photoshop 2021;
打开电脑桌面的【ps】 , 点击ps主页左侧的【打开】 , 选中一张要进行操作的图片 , 选择右下角的【打开】 , 进入ps主页后 , 点击界面上方的【图像】选项 , 在下方弹出的选项中 , 选中【图像大小】 , 在弹出的【图像大小】窗口中 , 我们可以在窗口右侧找到【分辨率】 , 在分辨率右侧的方框中输入要调节的分辨率参数;
注意输入分辨率参数时 , 分辨参数越大 , 图片越清晰 , 在参数右侧还可以看到有个【像素/英寸】 , 选择【倒三角】图标 , 还能选择【像素/厘米】 , 选择完毕后 , 点击下方的【确定】即可 , 图像大小快捷键为【ctrl+alt+i】;
本期视频就到这里 , 感谢观看 。
ps如何调整分辨率操作方法如下:
1.PS打开图片后 , 可以看到由于图片本身分辨率小 , 边缘已经出现锯齿了 。单击上方工具栏中的“图像”按钮;
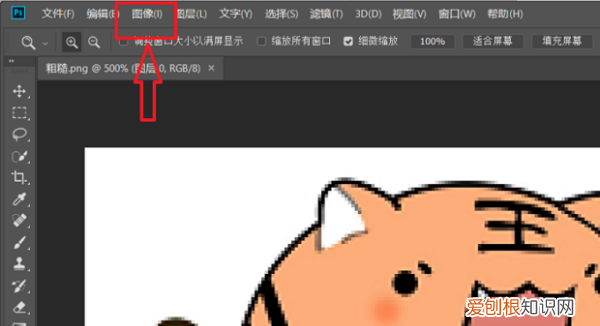
文章插图
2.“图像”的下拉列表中 , 选择“图像大小”项;
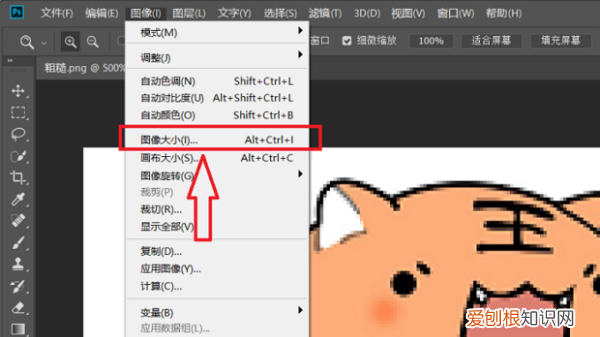
文章插图
3.“图像大小”的弹出窗口中 , 将“分辨率”后的值选中更改 , 由于哟提高分辨率 , 这里更改值只要大于原有值即可 。这里原有值为120 , 更改值需大于120;
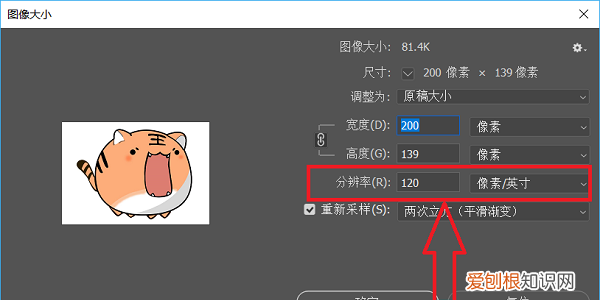
文章插图
4.分辨率值增大以后 , 点击下方“重新采样”展开列表;
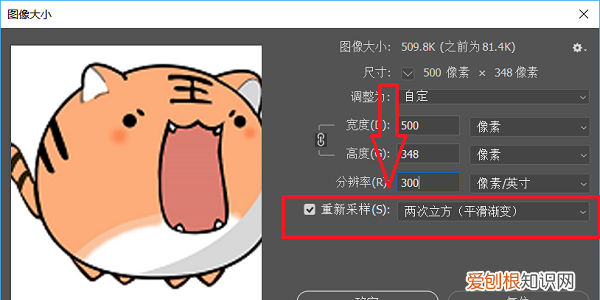
文章插图
5.选中采样列表中的“两次立方(平滑渐变)”选项;
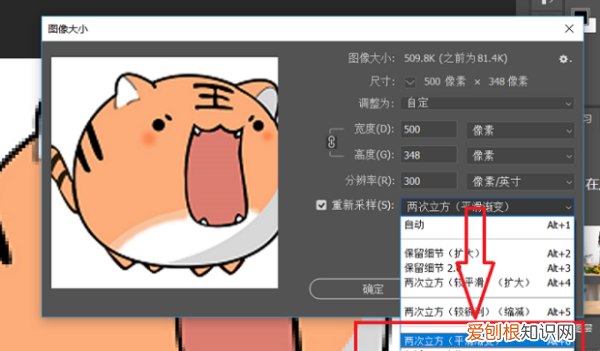
文章插图
6.设置完毕 , 单击“确定”按钮即可完成设置;
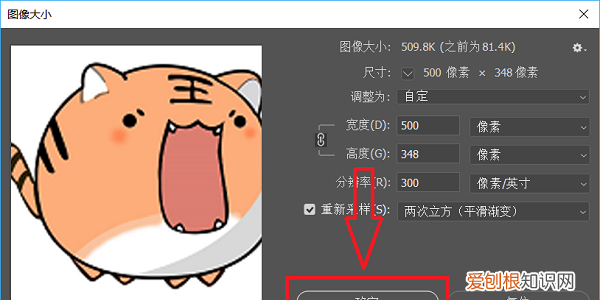
文章插图
7.效果如图所示 。
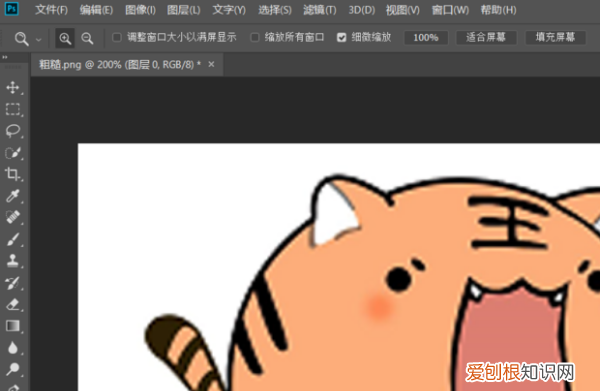
文章插图
ps怎样才能够调分辨率呢本视频演示机型:戴尔-成就5890 , 适用系统:windows10家庭版 , 软件版本:Photoshop2021;
【ps分辨率如何调高,ps调分辨率如何操作】
推荐阅读
- 对方忙线中是怎么回事,微信对方忙线中是怎么回事
- 兀用电脑怎么打出来,口当用什么输入法打出来
- PS怎么才能使用切片工具,ps切片工具怎么用怎么设置尺寸
- PS该怎么才能返回上一步,ps返回上一步面板怎么调出来
- 文件夹该怎么才能发送到微信,如何把电脑上的文件传到微信上
- 虾黄怎么做才好吃,2斤龙虾怎么做才好吃
- ai出血线咋设置,ai出血线怎么做在画布内
- excel该咋复制表格保持原有样式
- 钉钉直播怎么进入,钉钉群直播怎么进入观看


