PS该怎么才能返回上一步
本文章演示机型:组装台式机 , 适用系统:Windows 10 , 软件版本:Photoshop 2020;
PS如何返回上一步 , 今天给大家讲解三种方法 , 首先打开【PS】 , 点击右上角的【文件】 , 在弹出的下拉菜单中选择【打开】 , 选择一张图片打开 , 任意选择一个工具使用 , 方法一 , 按【Ctlr+Z】即可返回上一步;
方法二 , 选择上方菜单栏中的【窗口】 , 点击【历史记录】 , 选择上一步操作即可返回上一步;
方法三 , 点击上方菜单栏中的【编辑】 , 然后选择上一步操作【还原画笔工具】可返回上一步;
以上就是本期文章的全部内容 , 我们下期再见 。
ps返回上一步面板怎么调出来ps返回上一步 , 有快捷键返回、编辑返回、历史记录返回等多个方法 , 以快捷键返回为例 , 具体的操作步骤是:首先在ps中 , 按下ctrl+Z键 , 就可以返回上一步 , 其次在新窗口里 , 点击编辑 , 点击还原后方的快捷键 , 最后点击右上角的确定即可 。
ps是由AdobeSystems开发和发行的图像处理软件 , 在图像、图形、文字、视频、出版等各方面都有涉及 。
ps怎么撤回到上一步的快捷键ps撤回到上一步可以使用键盘上的CTRL+Z键来进行操作 。在打开的PS操作界面中 , 同时按压键盘上的CTRL+Z键即可撤回到上一步 。具体的操作方法如下:
设备:联想小新pad Pro11.5英寸电脑;
操作系统:win10专业版;
软件:PS软件CC版本 。
1、在电脑上打开PS软件进入 。
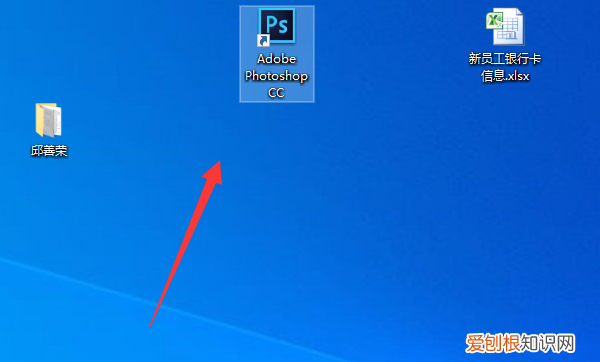
文章插图
2、进入到PS软件以后完成相应的操作 。
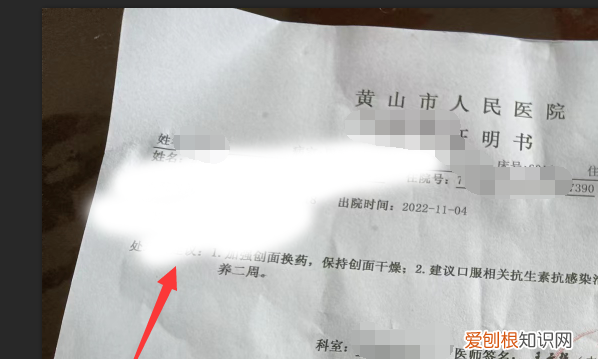
文章插图
3、此时如需要回撤到上一步可以找到键盘上的CTRL以及Z键 , 同时按压该两个按键 。
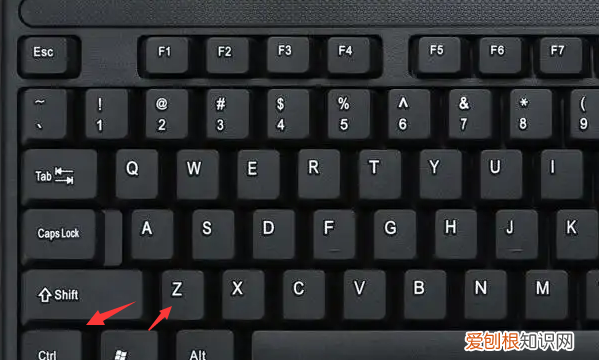
文章插图
4、即可在PS软件中看到已经回撤到上一步了 。
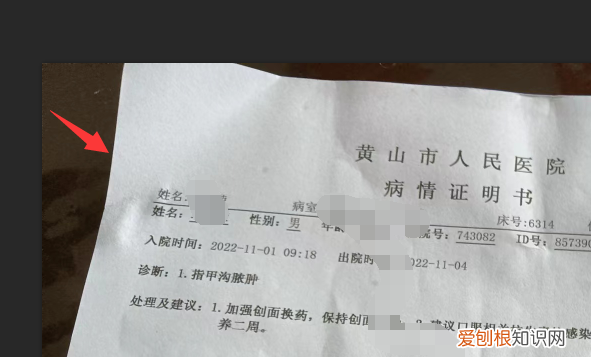
文章插图
ps如何撤回上一步操作的快捷键PS里面撤回上一步的方法如下 。
方法一 , 使用快捷键来实现撤回到上一步操作 。
用快捷键来实现撤回到上一步操作 , 在这里的快捷键是CTRL+Z和CTRL+ALT+Z;这两者的使用方法是有所不同的 。下面 , 先来说下CTRL+Z的使用 。
比如 , 现在画布上有一张图片 , 接下来 , 给图片进行裁剪操作 , 第一步操作 , 把图片从上而下裁剪一部分 。第二步操作 , 把图片再从下往上裁剪一部分 。第三步操作 , 把图片从左到右裁剪一部分 。
操作三步后 , 想要撤回到第二步操作 , 那么 , 这时 , 可以按下快捷键CTRL+Z撤回到上一步操作 , 也就是第二步操作 。
接下来说下快捷键:CTRL+ALT+Z假设 , 想要撤回到第一步的操作 , 这时 , 再按下快捷键CTRL+Z , 是实现不了的 。按下CTRL+Z后 , 又回到了第三步的状态 。
所以 , 这时 , 需要用到快捷键:CTRL+ALT+Z;每按一次CTRL+ALT+Z就是退回一次上一步操作 。比如在第三步就开始按CTRL+ALT+Z的话 , 一共按三次就退回到图片原始状态 。
推荐阅读
- PS怎么才能使用切片工具,ps切片工具怎么用怎么设置尺寸
- 文件夹该怎么才能发送到微信,如何把电脑上的文件传到微信上
- 虾黄怎么做才好吃,2斤龙虾怎么做才好吃
- ai出血线咋设置,ai出血线怎么做在画布内
- excel该咋复制表格保持原有样式
- 钉钉直播怎么进入,钉钉群直播怎么进入观看
- cdr要怎样才可以斜切,cdr有类似斜切的工具
- 怎样查自己的星座最准确,上升星座和太阳星座怎么算得准确
- 凌源市中医院院长是谁


