ai阴影效果该咋做
本文章演示机型:戴尔-成就5890,适用系统:windows10家庭版,软件版本:Illustrator 2021;
打开要制作阴影效果的ai文件,选择要添加阴影的图形,在上方的菜单栏中找到【效果】,然后选择ai效果中的【风格化】-【投影】,进入【投影】设置界面,将模式设置为【正片叠底】,继续设置不透明度、X位移、Y位移和模糊的程度,勾选下方的【颜色】,可以一边设置一边预览效果,都设置好了之后,点击下方的【确定】,即可做出阴影效果;
或者鼠标右击要制作阴影的图形,选择【变换】-【移动】,设置好参数后点击下方的【复制】,然后选择下层的图形,在属性面板中将其填充为黑色,在上方菜单栏中找到【效果】,选择PS效果中的【模糊】-【高斯模糊】,设置好模糊半径后【确定】,然后鼠标左键按住阴影的上边往下拖动,改变其高度,鼠标右键单击选择【变换】-【倾斜】,设置好水平倾斜角度后【确定】,最后调整阴影的位置即可;
本期文章就到这里,感谢阅读 。
ai怎么样加阴影效果本视频演示机型:戴尔-成就5890,适用系统:windows10家庭版,软件版本:Illustrator2021;
打开要制作阴影效果的AI文件,选择要制作阴影的内容,这里就框选全部的内容,然后选择上方菜单栏中的【效果】,打开效果菜单后,可以看到,有ai效果和PS的效果,这里大家要注意一下,我们选择ai效果里的【风格化】,而不是PS效果里的【风格化】,选择PS效果里的【风格化】是无法制作阴影效果的;
然后在AI的风格化里选择【投影】,进入【投影】设置界面后,依次设置投影的模式,这里还是选择【正片叠底】,然后修改不透明度,通过调节X位移和Y位移,设置阴影的位置,再设置阴影的模糊程度,勾选下方的【颜色】后,设置阴影的颜色,或者勾选【暗度】后设置百分比,所有的参数都可以一边设置一边观察预览,都设置好了以后,点击下方的【确定】,ai的阴影效果就制作好了;
本期视频就到这里,感谢观看 。
ai怎么做出阴影效果AI制作内阴影效果的过程如下:
先画一大一小的同心圆,大的再底层,小的再顶层,大的填充投影需要的颜色,小的填充白色;
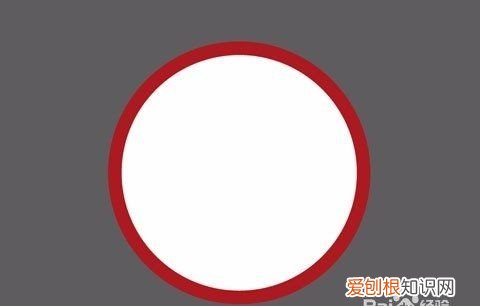
文章插图
点选混合工具,软化先鼠标左键点大圆然后点小圆,完成渐变图形;
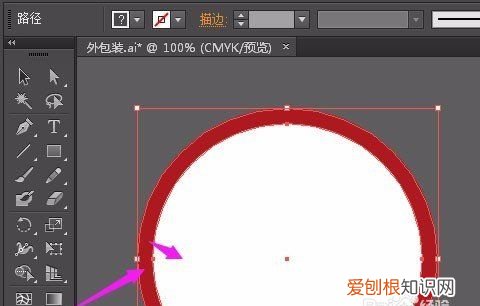
文章插图
选中图层,渐变形状混合效果改成正片叠底,就完成了内阴影的制作过程 。
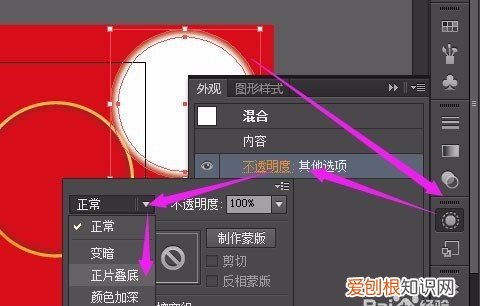
文章插图
文字类的内阴影制作过程
打出需要的字体,调整大小和间距,并转换成曲线;
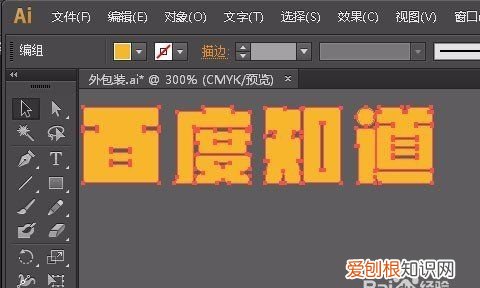
文章插图
随便做一个比字体面积大的平面置于文字底层,并做剪除文字处理;

文章插图
选择剪切后的形状——效果——风格化投影,做一个投影效果;
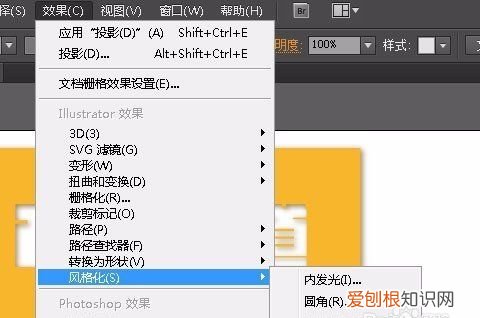
文章插图
把文字释放剪切蒙版,只留文字的外边框,然后合并文字边缘线形状;

文章插图
把文字边框线放于文字图层上,做建立剪切蒙版即完成了字体内阴影效果,把它叠放与字体上就有内阴影效果 。
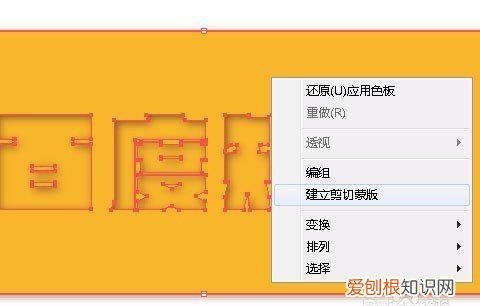
文章插图
此分享来自百度经验:AI如何做内阴影
推荐阅读
- 蒿子菜怎么炒,蒿子秆怎么做着吃
- 电脑上顿号应该怎么样才可以打出来
- cdr中画波浪线进行该怎么样操作
- 去4s店做保养要盯着
- 吃鸡激活码忘了在哪找,绝地求生的激活码在哪里获取
- oppo手机键盘变成悬浮的了,OPPO手机键盘悬浮了怎么恢复
- 决战平安京操作设置推荐,决战平安京怎么修改技能键位
- 肸乯在爱情里什么意思,喜欢你的人用♀尛缌谂♂ 是什么意思
- 电脑内存条怎么看,怎么看电脑内存条参数配置


