ai钢笔工具可以咋用
本文章演示机型:戴尔-成就5890,适用系统:windows10家庭版,软件版本:Illustrator 2021;
新建一个空白文档,选择工具箱中的【钢笔工具】,单击确定线段的起点,然后按住Shift键,平移鼠标到终点位置单击,画出一条直接,按住Ctrl键点击画布空白位置,即可切断路径,或者确定曲线的起点后,单击并按住鼠标左键拖动,路径即可变成曲线,此时在锚点的两侧有两个手柄调节角度,要把下一个锚点变成直线,按住Alt键点击添加好的锚点,这样一侧的手柄就会消失,可将曲线变为直线,需要将两条开放式的路径连接起来时,直接用钢笔工具点击需要连接的两个锚点即可;
切换到【直接选择工具】,点击直线锚点会出来一个小圆点,按住圆点拖动,可将直线锚点变为曲线锚点,选中锚点后,拖动手柄可以改变曲线的斜率,按住Alt键拖动手柄,则可以改变曲线一侧的斜率,使用【添加锚点工具】在路径上单击,可以添加锚点,然后拖动锚点或改变锚点斜率即可;
本期文章就到这里,感谢阅读 。
ai里的钢笔怎么画图形首先打开AI,新建画板,在软件最左边的工具栏中找到钢笔工具 。钢笔工具是一个工具组,快捷键是P
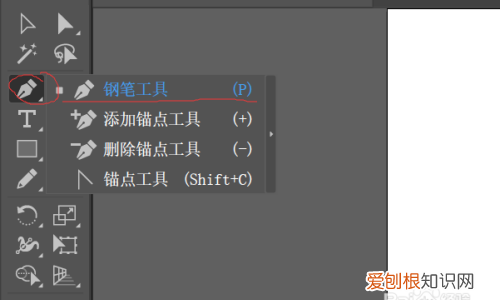
文章插图
请点击输入图片描述
选中钢笔工具,鼠标在画板上单击松开,移动鼠标单击松开,可以看到是直线 。
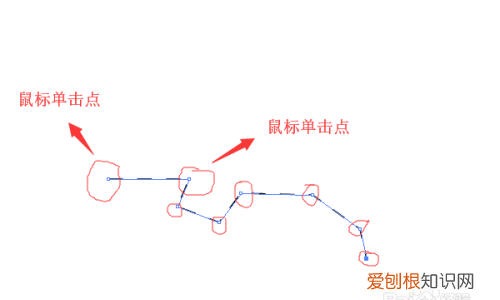
文章插图
请点击输入图片描述
选中钢笔工具,鼠标在画板上单击松开,移动鼠标单击,单击后不要松开,移动鼠标,可以看到画出的是曲线 。
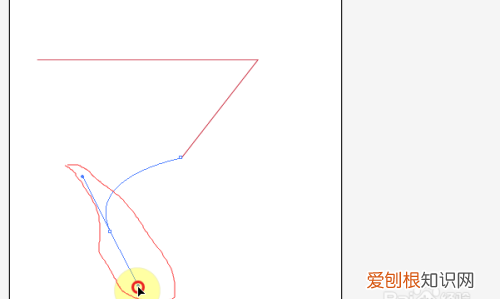
文章插图
请点击输入图片描述
选中钢笔工具,鼠标在画板上单击松开,移动鼠标单击,单击后不要松开,移动鼠标,可以看到画出的是曲线 。
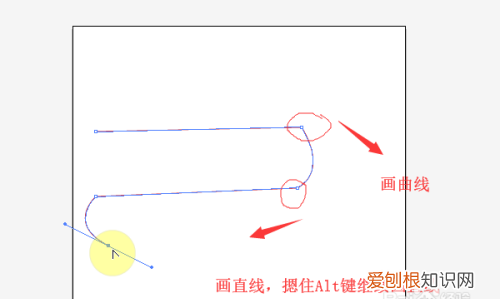
文章插图
请点击输入图片描述
【ai钢笔工具可以咋用,ai里的钢笔怎么画图形】如果画错某一段,想要删除,选择最后画的哪一点摁删除键就可以删除 。如果想把两条钢笔画出的线段连接起来,可以选中钢笔工具,在要连接的地方的两个点上个点一下 。
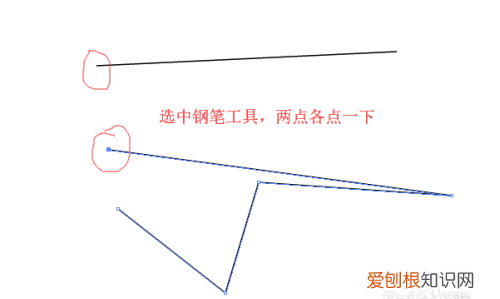
文章插图
请点击输入图片描述
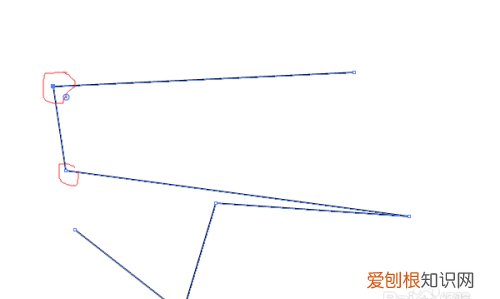
文章插图
请点击输入图片描述
ai怎么使用钢笔工具抠图1、电脑打开AI,然后点击钢笔工具 。
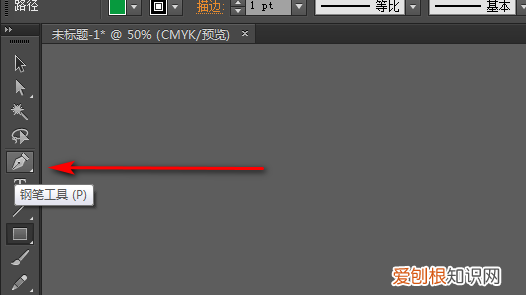
文章插图
2、点击钢笔工具后,把不要的部分框选起来,然后选中图形和路径 。
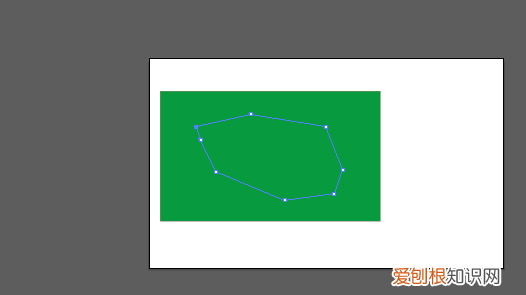
文章插图
3、选中图形和路径后,按Shift+Ctrl+F9调出路径查找器,按住Alt键,然后点击减去顶层 。
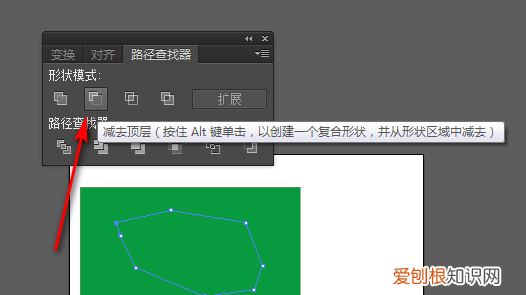
文章插图
4、点击减去顶层后,就可以把选中部分给删除了 。
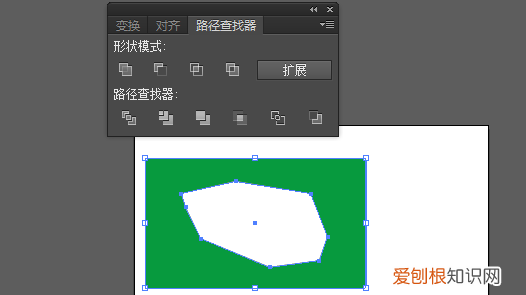
文章插图
ai用钢笔抠图怎么复制出来材料/工具:AI
1、打开素材照片
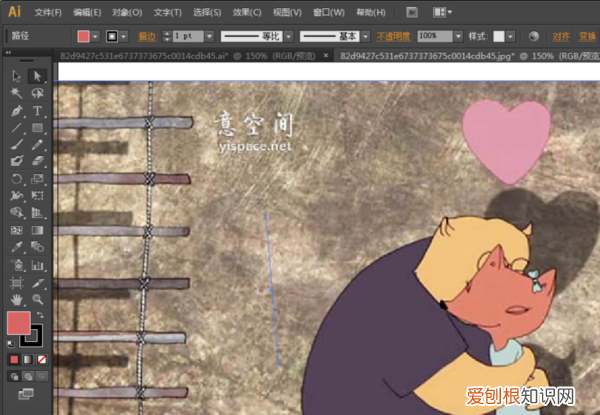
文章插图
2、利用钢笔工具 关闭填充和路径,勾选出需要部分
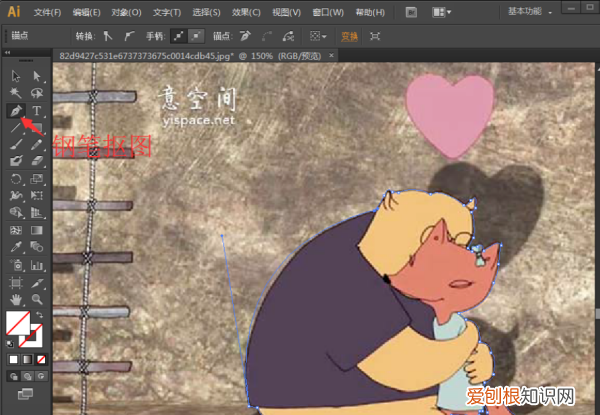
文章插图
3、选中图层 "背景图和路径"ctrl+7创建剪切蒙版,即可做出抠图效果
推荐阅读
- 苹果卡贴机怎么激活sim卡无效
- 抖音企业号和蓝v号有什么区别
- 手机pro和mate什么意思
- 华为y635刷机包下载,华为手机如何查看emui版本
- 苹果手机怎样更改锁屏壁纸,如何更换锁屏壁纸、桌面壁纸
- 在ps中应该怎么样画箭头指引线
- vivonex3官宣无界瀑布屏登场
- 苹果手机怎么样才能查看照片大小
- 乘号怎么在电脑上打出来,笔记本电脑中乘号怎么打出来


