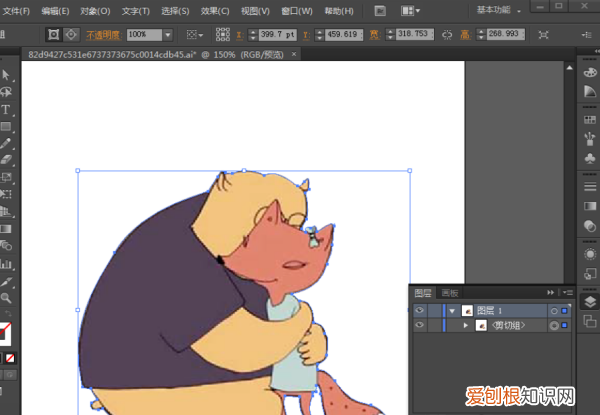
文章插图
4、选择钢笔工具 关闭描边 填充任意颜色 勾出所需造型 。
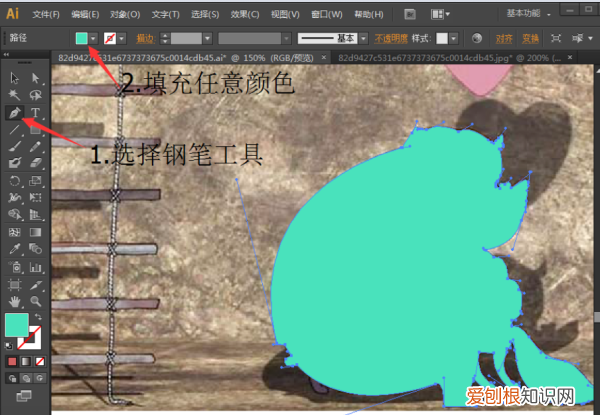
文章插图
5、在属性栏调整 “不透明度”给 0%
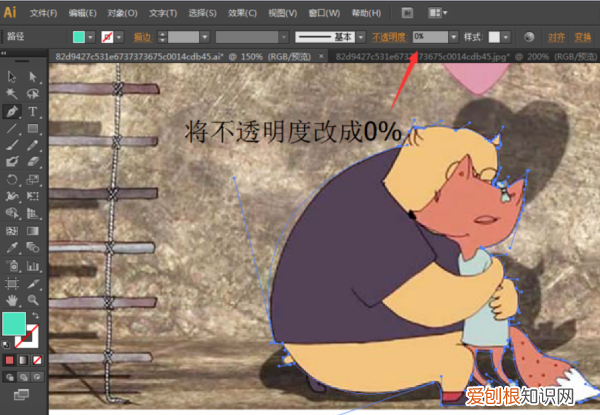
文章插图
6、选中"背景图和路径" 点击菜单栏 “对象——拼合透明度” 设置矢量 100
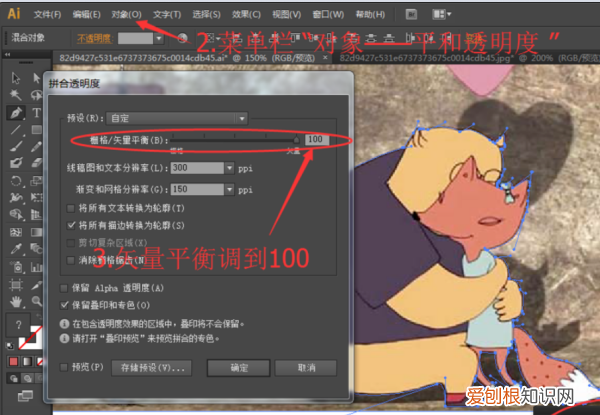
文章插图
7、选择图层 选中"背景图和路径"鼠标右键——取消编辑此时所需图形已经和图层脱离了用黑箭头 选中图形 移动即可 抠图效果完成
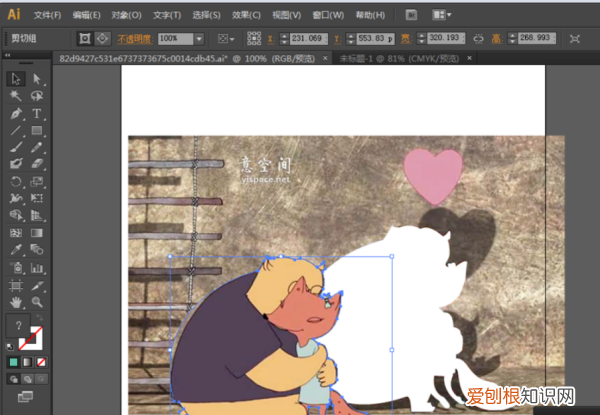
文章插图
ai怎么用钢笔工具切割图形打开Adobe Illustrator软件,进入软件工作界面 。
2
/5
点击【钢笔工具】,按图示设置好钢笔笔触样式、大小以及颜色 。
3
/5
设置好钢笔参数后,按图示绘制出两段钢笔图案 。
4
/5
点击【选择工具】,选中两个图案后,点击【对象】-【路径】-【轮廓化描边】 。
5
/5
最后发现已经转曲成功了,如下图所示 。
以上就是关于ai钢笔工具可以咋用,ai里的钢笔怎么画图形的全部内容,以及ai钢笔工具可以咋用的相关内容,希望能够帮到您 。
推荐阅读
- 苹果卡贴机怎么激活sim卡无效
- 抖音企业号和蓝v号有什么区别
- 手机pro和mate什么意思
- 华为y635刷机包下载,华为手机如何查看emui版本
- 苹果手机怎样更改锁屏壁纸,如何更换锁屏壁纸、桌面壁纸
- 在ps中应该怎么样画箭头指引线
- vivonex3官宣无界瀑布屏登场
- 苹果手机怎么样才能查看照片大小
- 乘号怎么在电脑上打出来,笔记本电脑中乘号怎么打出来


