PS怎么才能批量处理图片
本文章演示机型:组装台式机,适用系统:Windows 10,软件版本:Photoshop 2020;
首先打开【PS】,选择菜单栏中的【窗口】,点击【动作】,然后选择【创建新动作】,输入新动作名称,接着点击【记录】;
然后对图片进行处理,最后点击【停止播放/记录】,选择左上角的【文件】,点击【自动】,选择【批处理】,点击【选择】,然后选择一个需要批量处理的【文件夹】,点击右上角的【确定】,最后等待图片批量处理完即可 。
ps软件如何批量处理照片大小1、先准备两个文件夹,一个用来装你要处理的图片,可以是几百上千张,另一个是空文件夹,用来装等下处理好的图片 。
【PS怎么才能批量处理,ps软件如何批量处理照片大小】2、打开PS,打开未处理文件夹里的任何一张图片 。
3、新建一个动作 。
4、打开剪切工具,设置了宽度与高度的比例后,在图片上进行剪切 。
5、点击图像——图像大小 把图片设置成为你自己所想要的大小,再储存为 把图片存入“已处理”文档 。
6、关闭图片后可以看到刚才所做的每一个步骤都已经被记录 。
7、每一个的运动步骤前都有两个选项,前面的一个点上对号,表示此步骤必须执行,第二个点选后会出现一个对话框的样子,选中后在此步骤将会出现暂停,等待操作,因为每一张图片想裁剪的部位都不一样,就必须设置一个断点,所以这一步要手动来选择,而不能让电脑来选,因此把剪裁前面的对话框点选上 。
8、完成上面步骤后选择需要处理的照片即可开始批量处理 。
ps怎么进行批量处理批量调整图片亮度的方法:
步骤1,安装打开工具软件,点击软件界面左边的“美化图片”功能,这里可以有调整图片亮度的功能 。
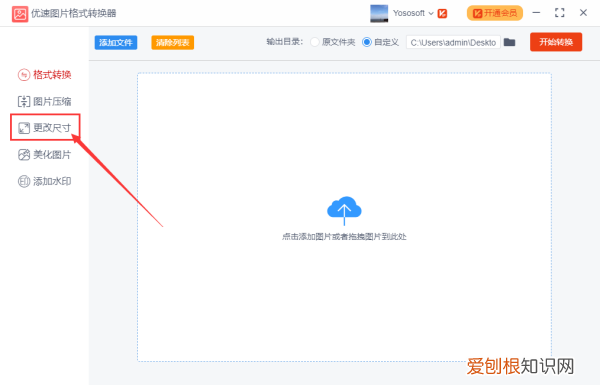
文章插图
步骤2,将需要?调整亮度的图片批量添加到软件中,可以用过点击“添加文件”按钮或直接拖动图片的方式进行添加,软件支持批量调整,请一次性将图片添加完 。
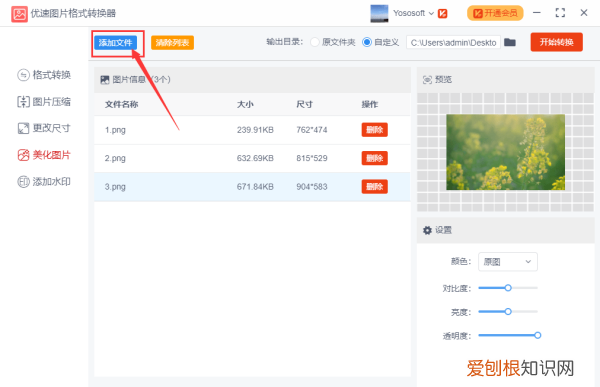
文章插图
步骤3,添加好图片后软件右下方会出现一个设置的区域,鼠标左右拖动圆点即可调整图片亮度,往左是变暗,往右是变亮 。上方可以预览到图片转换后的效果 。
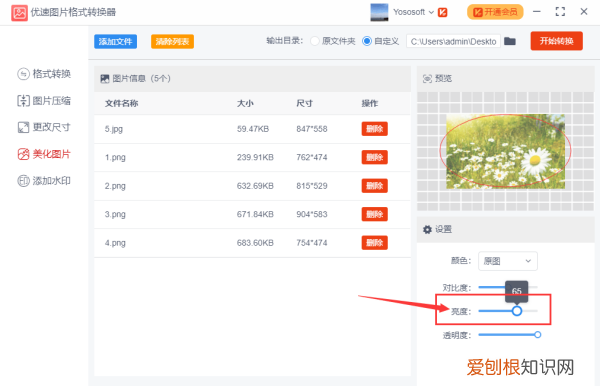
文章插图
步骤4,然后点击右上方的“开始转换”按钮,启动软件程序,当批量处理完成后,软件会自动打开一个文件夹,调整亮度后的图片会全部保存到这个文件夹内 。
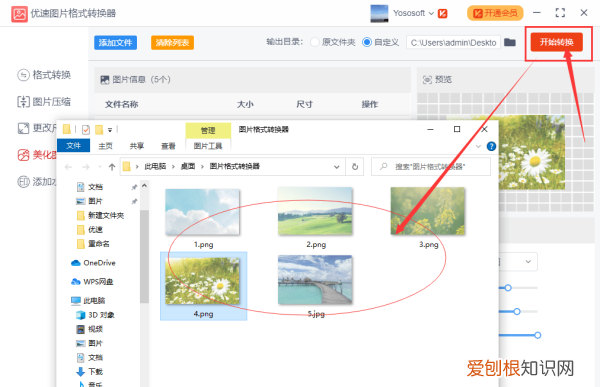
文章插图
ps里怎么批量修改图片大小有时我们想往网站批量上传图片的时候,会发现我们的图片大小参数不齐,而且照片很大,占用了大量硬盘空间 。
这时候我们就可以使用强大的photoshop软件,利用PS里面的动作进行批处理,它可以调整尺寸大小、裁剪、压缩、旋转、调整颜色、等等 。今天小编就教教大家怎么使用ps批量处理图片,很强大而且很方便的哦!一起来看看教程吧!
操作方法
第一步:我们运行Photoshop软件,随意打开一张图片,打开→窗口→动作(alt+F9),如下图所示

文章插图
ps怎么批量处理图片详细教程
第二步:点击下面第四个文件夹“创建新组”按钮,命名为“批量处理”,如下图所示

推荐阅读
- 抖音头像右下角链接怎么弄的,抖音上要怎样才能右下角复制链接
- 地理探测器软件怎么用
- Excel的宏咋用,excel中的宏是什么意思,如何使用
- 燃气灶使用寿命多少年,煤气灶的锅使用寿命多少年
- ai如何镜像翻转,ai镜像工具可以咋使用
- 节日的尾声是什么,假期的尾声是什么意思
- ps可以咋把照片变成线稿,怎样使用ps把弄成线描稿子
- a2338苹果电脑说明书,a2338苹果电脑是什么型号
- 什么上树全靠一张嘴歇后语,歇后语全靠一张嘴下一句是什么


