文章插图
第三步:点击下面第五个文件“创建新工作”按钮,命名为“缩小图片”,如下图所示

文章插图
第四步:此时我们所做的所有的动作都会被记录下来,打开→图像→图像大小(CTRL+ALT+I)→输入所需要的图片大小参数→确定如下图所示
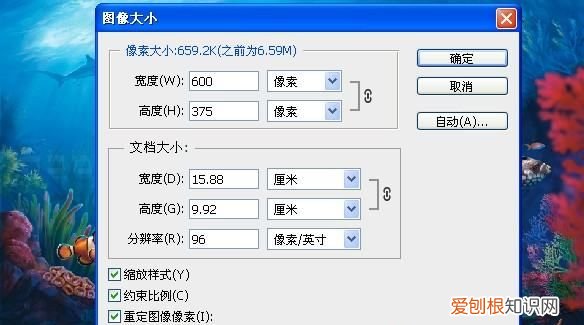
文章插图
第五步:打开→文件→储存为(CTRL+SHIFT+S)→存储位置随意→格式选择JPG→如下图所示
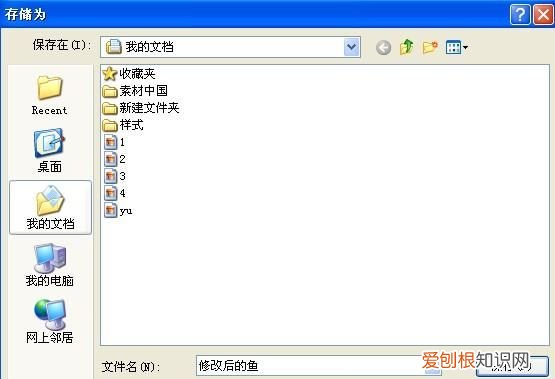
文章插图
第六步:然后执行→文件→关闭(CTRL+W)
第七步:点击动作的第一个“停止动作”按钮,此时这套动作就被记录下来了 。

文章插图
第八步:奇迹就从这里开始,依次点击→文件→自动→批处理→
批处理面板→在组合上选择“批量处理”→动作选择“缩小图片”
源选择“文件夹”→选择将要修改的文件夹→勾选“覆盖动作中的“→点击“确定”
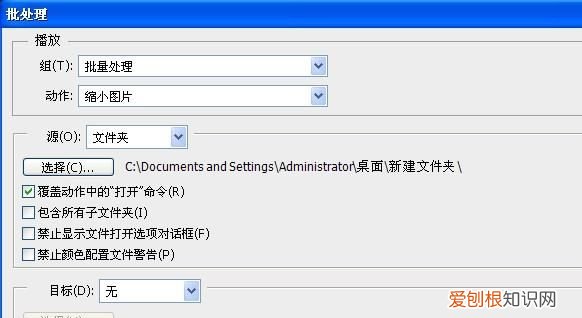
文章插图
这时候图片就会缩小了很多,就不会占用电脑太多空间了 。
以上就是关于PS怎么才能批量处理,ps软件如何批量处理照片大小的全部内容,以及PS怎么才能批量处理图片的相关内容,希望能够帮到您 。
推荐阅读
- 抖音头像右下角链接怎么弄的,抖音上要怎样才能右下角复制链接
- 地理探测器软件怎么用
- Excel的宏咋用,excel中的宏是什么意思,如何使用
- 燃气灶使用寿命多少年,煤气灶的锅使用寿命多少年
- ai如何镜像翻转,ai镜像工具可以咋使用
- 节日的尾声是什么,假期的尾声是什么意思
- ps可以咋把照片变成线稿,怎样使用ps把弄成线描稿子
- a2338苹果电脑说明书,a2338苹果电脑是什么型号
- 什么上树全靠一张嘴歇后语,歇后语全靠一张嘴下一句是什么


