使用 Word 提供的分栏功能, 可以将版面分成多栏, 从而提高了文档的阅读性, 且版面显得更加生动活泼 。在分栏的外观设置上具有很大的灵活性, 不仅可以控制栏数、 栏宽及栏间距, 还可以很方便地设置分栏长度 。
1.创建分栏排版
默认情况下, 页面中的内容呈单栏排列, 如果希望文档分栏排版, 可利用 Word 的分栏功能实现, 具体操作步骤如下 。
Step 01 选择分栏方式 。打开"素材文件\空调销售计划书 .docx"文件,选择需要分栏的段落;在【布局】选项卡【页面设置】组中单击【栏】按钮;在弹出的下拉列表中选择需要的分栏方式, 如选择【两栏】 选项,如图所示 。
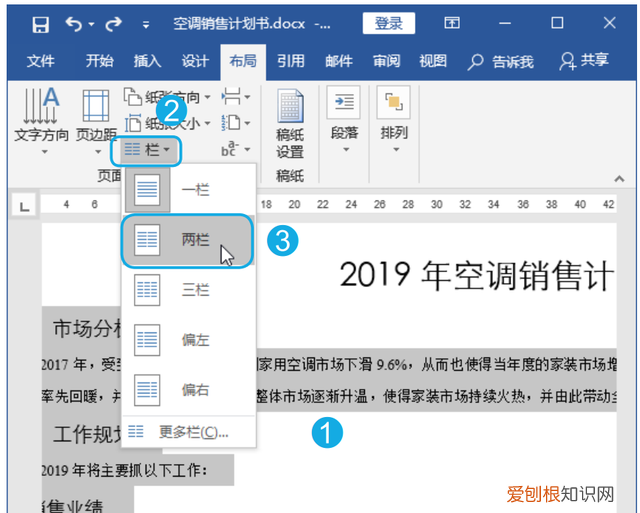
文章插图
Step 02 查看分栏效果 。此时, Word 将按默认设置对文档进行双栏排版, 如图所示 。
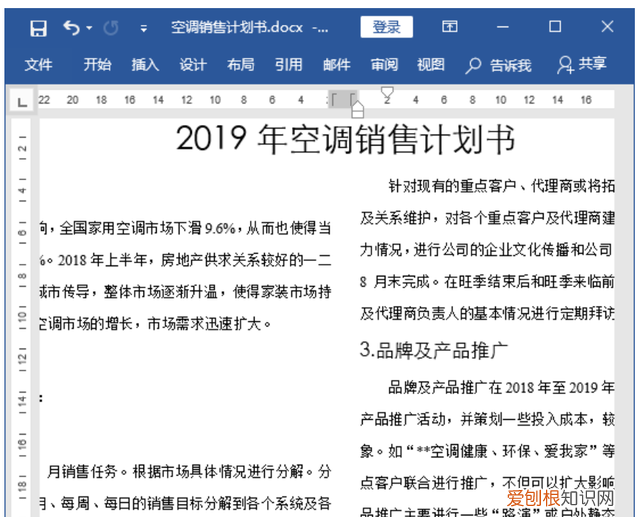
文章插图
2.显示分栏的分隔线
【分栏操作中最多可以给文档分几栏 文档分栏的步骤】对文档进行分栏排版时,为了让分栏效果更加明显,可以将分隔线显示出来,具体操作步骤如下 。
Step 01 选择【更多栏】 选项 。在"空调销售计划书 .docx"文档中,将光标插入点定位到分栏的段落中,单击【页面设置】 组中的【栏】按钮;在弹出的下拉列表中选择【更多栏】选项,如图所示 。
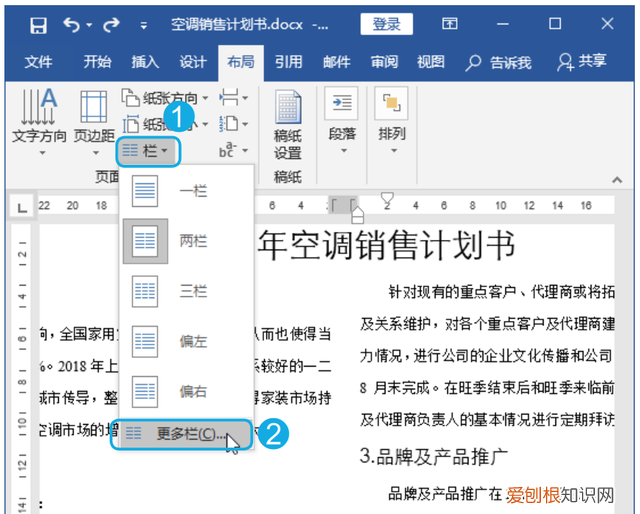
文章插图
Step 02 设置分隔线 。打开【栏】对话框,选中【分隔线】复选框;单击【确定】按钮,如图所示 。
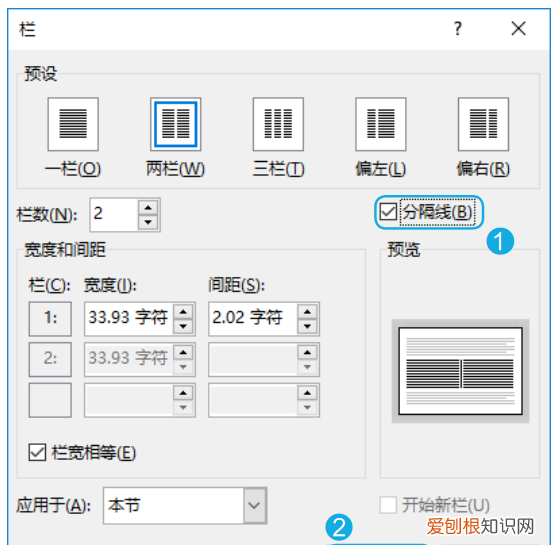
文章插图
Step 03 查看添加分隔线后的效果 。返回文档, 即可看到添加的分栏分隔线,效果如图所示 。

文章插图
3.设置栏数和栏宽
对文档分栏排版时, 除了使用Word 提供的内置分栏方案外, 还可以自定义设置栏数和栏宽, 具体操作步骤如下 。
Step 01 选择【更多栏】 选项 。打开"素材文件 \刊首寄语 .docx"文件,单击【布局】 选项卡【页面设置】 组中的【栏】 按钮;在弹出的下拉列表中选择【更多栏】 选项, 如图所示 。

文章插图
Step 02 设置分栏 。打开【栏】 对话框,在【栏数】 微调框中设置需要的栏数,如设置为【4】;在【宽度和间距】 栏中设置栏宽, 设置栏宽时,【间距】 和【宽度】 微调框中的值是彼此影响的, 即设置其中一个微调框的值后, 另一个微调框中的值会自动做出适当的调整 。如将【间距】 微调框的值设置为【1.5 字符】,【宽度】微调框的值会自动调整为【10.48 字符】;选中【分隔线】 复选框;单击【确定】按钮, 如图所示 。
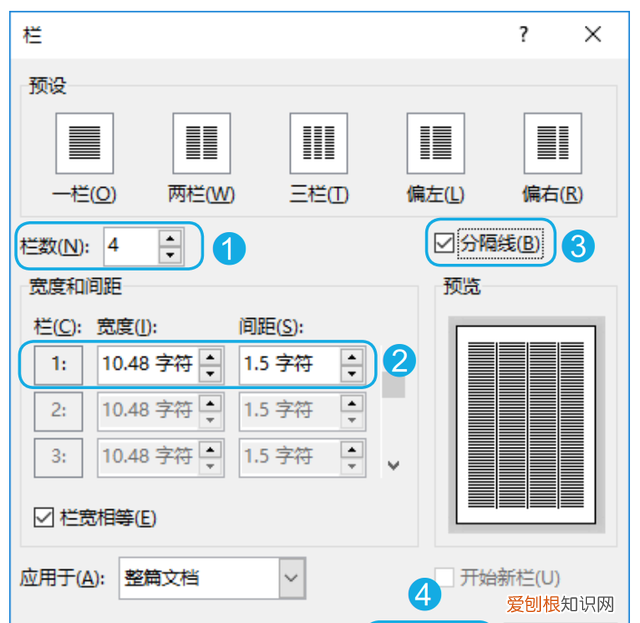
文章插图
技术看板Step 03 查看分栏效果 。返回文档, 即可查看设置分栏后的效果, 如图所示 。
在【栏】 对话框中,【栏宽相等】复选框默认为选中状态, 因此只需要设置第一栏的栏宽, 其他栏会自动与第一栏的栏宽相同 。若取消选中【栏宽相等】 复选框, 则可以分别为各栏设置栏宽 。
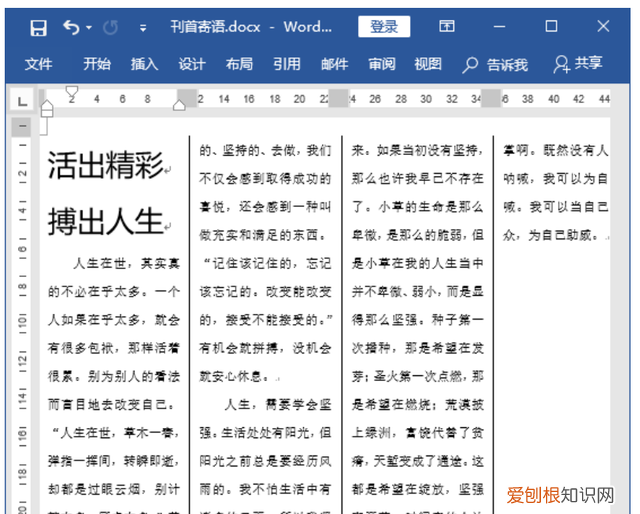
文章插图
技能拓展——拖动鼠标调整栏宽
对文档设置了分栏版式后, 还可以通过拖动鼠标的方式调整栏宽, 其操作方法为: 在水平标尺上, 将鼠标指针指向要改变栏宽的左边界或右边界处,待鼠标指针变成双向箭头形状时,按住鼠标左键,拖动栏的边界,即可调整栏宽 。推荐阅读
- 该怎么样才能把微信表情导入QQ
- 阳台上放缸养鱼有讲,大门两旁能不能放水缸
- 怎么把抖音视频传到微信上,怎么样才能复制抖音链接到微信里面
- 华为如何添加桌面小工具,桌面小工具怎么样才能添加
- 冷冻小平鱼怎么做好吃
- 要咋把导入cad,cad怎么导入图片
- qq浏览器应该如何才可以换账号
- 四时田园杂兴古诗意思和注释,四时田园杂兴其31的注释是什么
- 汉服名称有哪些,古代的服装名称有哪些如唐装汉服


