ai咋填色
本文章演示机型:戴尔-成就5890,适用系统:windows10家庭版,软件版本:Illustrator 2021;
新建一个ai文档,选择椭圆工具在画布中画一个椭圆,然后再使用钢笔工具添加几条直线,将椭圆分成这样不等大小的区域,此时如果填充颜色的话,是直接给整个椭圆都填充上颜色了的,就像这样的,需要将这些不同的椭圆区域都填充上不同的颜色,应该怎么做呢?
使用【选择工具】,框选画布中的所有形状,然后在上方的菜单栏中找到【对象】,选择【实时上色】-【建立】,建立区域后选择工具箱中的【实时上色工具】,快捷键是【K】,在属性面板中设置要填充的颜色,然后单击要填充的区域,即可给选定的区域填充颜色,依次给所有区域都填充上颜色,最后框选所有的形状,将描边设置为【无】,我们的ai填充颜色工作就完成了;
本期文章就到这里,感谢阅读 。
ai极坐标怎么在边上上色ai极坐标填色方法:
1、打开AI软件,Ctrl+N新建一个空白画布,双击左侧工具栏的极坐标网格工具 。
2、弹出的极坐标网格设置窗口,可以设置大小和分隔线相关参数,勾选填色,单击确定 。
3、拖动鼠标,绘制极坐标网格,选中绘制好的极坐标,单击属性栏,填充色下拉菜单中,可以设置填充色 。
ai饼图工具怎么改颜色1、首先打开AI软件,然后执行步骤文件-新建,这样就新建了一个空白文档 。
2、点击左侧工具栏中图表工具的下拉三角,在下拉菜单中,可以看到有一项是“饼图” 。
4、在表格中填入对应的数值(先选中下方的某一个单元格,然后在上方的大单元格中输入数值即可) 。
5、数值输入完成后,点击表格右侧的应用按钮 。
6、命令成功执行后,分成多个区域的饼图就形成了 。
【ai咋填色,ai极坐标怎么在边上上色】7、然后,执行步骤对象-取消编组 。
8、编组取消后,可以对饼图的每个区域上色,以增加美观度 。
ai中 如何填充一个区域颜色不变方法及步骤如下:
1、首先,打开ai的软件,执行菜单下的文件—新建,新建一个画板 。

文章插图
2、画个圆,添加颜色 。

文章插图
3、鼠标点击画圆 。

文章插图
4、填充,描边 。

文章插图
5、我们点击填充和描边的下拉,可以看到颜色块,根据自己的需要选择自己想要的颜色即可 。
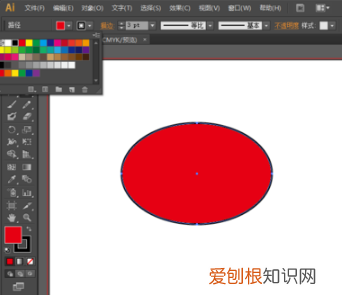
文章插图
6、除了在上方的属性栏中修改填充颜色,在左侧的填色、描边处也是可以填充上色的,前面的为填充,后面的为描边 。

文章插图
扩展资料:AI的一些常用方便快捷键:
AI转曲线的快捷键 ctrl+shift+O 。
移动工具【V】 。
直接选取工具、组选取工具【A】 。
钢笔、添加锚点、删除锚点、改变路径角度【P】 。
添加锚点工具【+】 。
删除锚点工具【-】 。
文字、区域文字、路径文字、竖向文字、竖向区域文字、竖向路径文字【T】 。
椭圆、多边形、星形、螺旋形【L】 。
增加边数、倒角半径及螺旋圈数(在【L】、【M】状态下绘图)【↑】 。
减少边数、倒角半径及螺旋圈数(在【L】、【M】状态下绘图)【↓】 。
推荐阅读
- arda是真的国外品牌吗
- 如何沉肩,如何固定沉肩
- 认识三个月男朋友生日送什么礼物 男朋友生日送什么礼物好最合适
- 应该怎么样才可以在虎牙开直播,虎牙直播要满十八岁才可以直播
- ai咋上色,ai怎么上色方便
- 微信标签要咋进行删除,微信里的标签如何删除?
- 煎牛排需要什么调料,煎牛排和鸡胸肉用什么调料
- PS咋打马赛克,图片马赛克怎么操作
- ai字体该咋倾斜,ai如何让字体倾斜有透视


