PS咋打马赛克
本文章演示机型:戴尔-成就5890,适用系统:windows10家庭版,软件版本:Photoshop 2021;
在PS软件中打开要添加马赛克效果的图片,在打开的这张图片中,我们要给两个LOGO打上马赛克,首先,可以选择工具栏中的【矩形选框工具】,在图片上框选要打上马赛克的区域,然后打开上方菜单栏中的【滤镜】,依次选择【像素化】-【马赛克】,在弹出的马赛克设置窗口,可以一边预览一边修改单元格大小,设置好以后,点击右上角的确定,马赛克就打好了;
【PS咋打马赛克,图片马赛克怎么操作】
如果需要给不是矩形的区域打码时,可以使用钢笔工具勾勒出需要打马赛克区域的轮廓,然后按键盘上的Ctrl+回车键转换为选区,最后执行【滤镜】-【像素化】-【马赛克】命令即可;
本期文章就到这里,感谢阅读 。
图片马赛克怎么操作ps是非常强大的,对照片打马赛克也是很简单的,下面我就给你一步步教你怎么做 。
1、打开PS,再打开你要打马赛克的图片 。
2、选择选框工具,框选你要打马赛克的地方 。
3、然后选择工具栏里的滤镜-像素化-马赛克 。
4、根据图片的大小,调节马赛克格子的大小,确认即可 。
5、马赛克打好了 。
ps怎么打马赛克操作方法如下:
工具:iPhone 11
操作系统:iOS 14.4.1
1、以苹果11为例,首先解锁手机进入相册 。
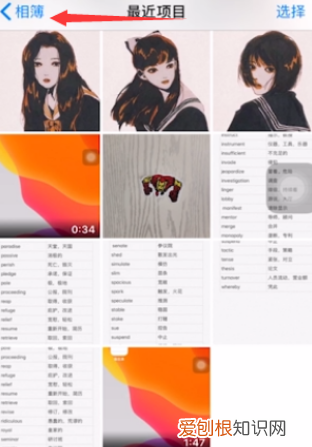
文章插图

文章插图

文章插图
4、来到标记界面后,使用底部的荧光笔样式 。

文章插图
5、选择调整宽度和透明度,点击右下角的颜色盘 。

文章插图
6、选择马赛克颜色,完成后给图片进行马赛克处理即可 。

文章插图
ps要怎样才能打马赛克呢本视频演示机型:戴尔-成就5890,适用系统:windows10家庭版,软件版本:Photoshop2021;
在PS软件中打开要添加马赛克效果的图片,在打开的这张图片中,我们要给两个LOGO打上马赛克,首先,可以选择工具栏中的【矩形选框工具】,在图片上框选要打上马赛克的区域,然后打开上方菜单栏中的【滤镜】,依次选择【像素化】-【马赛克】,在弹出的马赛克设置窗口,可以一边预览一边修改单元格大小,设置好以后,点击右上角的确定,马赛克就打好了;
如果需要给不是矩形的区域打码时,可以使用钢笔工具勾勒出需要打马赛克区域的轮廓,然后按键盘上的Ctrl+回车键转换为选区,最后执行【滤镜】-【像素化】-【马赛克】命令即可;
本期视频就到这里,感谢观看 。
视频怎么做马赛克效果材料/工具:ps3
1、在主程序内通过ctrl+o打开图片 。
2、全选需要打马赛克的部分,可以使用矩形选框工具或者椭圆选框工具 。
3、菜单栏中点击滤镜-像素画-马赛克 。
4、马赛克窗口中,百分比调整图片缩略图大小,建议查看全局图片为宜,拖动调整单元格大小方形来查看马赛克效果即可,设置完成点击确定 。
5、按下ctrl+d取消当前选区查看最终效果图 。
以上就是关于PS咋打马赛克,图片马赛克怎么操作的全部内容,以及PS咋打马赛克的相关内容,希望能够帮到您 。
推荐阅读
- 煎牛排需要什么调料,煎牛排和鸡胸肉用什么调料
- ai字体该咋倾斜,ai如何让字体倾斜有透视
- 微博不是会员怎么换头像,微博应该怎么样才可以换头像
- 最佳答案 雨后春笋的比喻义是什么意思,雨后春笋意思是什么
- Ai要咋滴才可以将圆角矩形调整成圆角
- 枕芯能用洗衣机洗吗,乳胶枕头芯能用洗衣机洗
- 荆州方特楚乐怎么预约,荆州方特屈原和楚乐哪个好看
- 如何打别人的小鸡蛋,蚂蚁庄园上要咋揍别人小鸡
- 知乎应该怎么才可以删除回答


