cdr应该如何才可以导入至ps
本文章演示机型:戴尔-成就5890,适用系统:windows10家庭版,软件版本:CorelDRAW 2021;
Photoshop 2021,打开要使用的CDR文件,在CDR编辑界面选中要导入到PS的图形,直接按Ctrl+C进行复制,然后打开PS,按Ctrl+V进行粘贴,图形虽然是复制过来了,但在图片的周围自动填充了白边,这种效果不是我们想要的,继续回到CDR工作界面,在上方的菜单栏中选择【窗口】-【泊坞窗】-【对象】;
打开对象选项卡后,展开图层1,包括背景在内图层1中总共有8个对象,点击下方的【新建图层】按钮,新建出7个图层,然后将图层1中的对象,拖拽到新建的图层中,确保每个图层中有且只有一个对象,然后点击左上角的【文件】,选择【导出】,【保存类型】选择【PSD】后点击【导出】,勾选【保持图层】后点击【OK】完成导出,这样就将CDR文件保存为带图层的PSD文档了,最后用PS软件打开保存的PSD文档即可;
【cdr应该如何才可以导入至ps】本期文章就到这里,感谢阅读 。
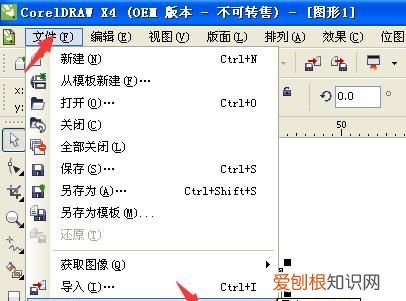
文章插图
怎么样吧cdr中的图片分层导入到ps中要将cdr中的图片分层导入到ps是非常麻烦的事 。首选,要将cdr中的对象(图片)取消所有群组,然后,要对每一个对象(图片)拖曳到新建图层中(即:一个对象(图片)一个图层),只有这样才能导出psd文档后导入ps中 。
但是,有个捷径就是将cdr的文档保存为AI格式,打开AI文档取消所有编组,然后,释放到图层(顺序)导出psd文档,再导入ps中就方便多了 。
推荐阅读
- pdf要咋插入,图片怎么转入pdf
- 酷狗音乐能够设置定时关机,酷狗音乐应该如何才可以定时关闭
- 羽肿是哪国人,羽肿是中国人么为什么都是日语歌名
- cad字体大小可以咋改,在cad里面如何改变字体的大小和粗细
- remaker和乔丹是同一品牌吗
- 肉炒豆腐干的做法,如何在家制作豆腐干炒肉?
- 一往无前为什么气,锐气太重是什么意思
- 大同的旅游景点都有哪些
- 抖音要咋在右下角复制链接,抖音复制链接导入小程序怎么操作


