ps上该咋保存
本文章演示机型:戴尔-成就3690,适用系统:windows10,软件版本:Photoshop 2021;
可以看到我们已在ps中对图片进行修改,若要保存图片,点击左上角的【文件】选项,在下方出现的选项框中,若不想覆盖原有格式,则选中下方的【存储为】,选择【存储位置】后,修改【文件名】和【保存类型】,点击右下角的【保存】,最后选择【确定】即可,可对图片进行保存,而存储为的快捷键为【ctrl+shift+s】;
若要覆盖原有格式,则可以点击左上角的【文件】,选中下方的【存储】,同样选中【存储位置】,将【文件名】和【保存类型】修改后,再次选择右下角的【保存】,然后选择【确定】覆盖原图,最后选择【确定】即可,即可对图片进行保存,而存储的快捷键则是【ctrl+s】;
那么【存储】和【存储为】的什么不同呢,【存储】是覆盖原有格式,保存当前格式,【存储为】是不修改之前原有的格式,然后另存一种格式;
本期文章就到这里,感谢阅读 。
ps怎么保存修改好的图片ps的保存方法如下:
工具/原料:联想Y7000P、Windows10、Adobe Photoshop 2021
1、点击存储为
来到PS软件主页点击右上角的文件,然后再点击存储为 。

文章插图
2、选择保存格式
接着会弹出一个另存为面板,选择需要保存的格式,点击保存 。
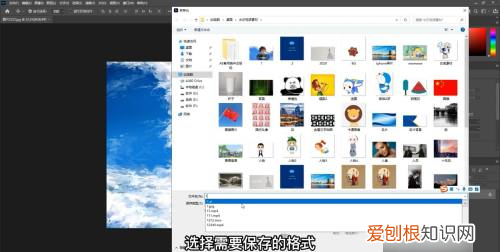
文章插图
3、点击确定保存
然后调整图片的图像品质,最后点击确定即可将图片保存成功了 。
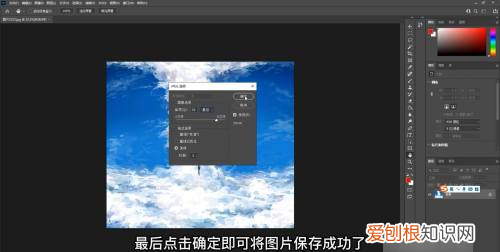
文章插图
ps完成后如何保存图片1.ps完成之后,在ps的主界面上面,点击左上角的文件图标,如下图所示:
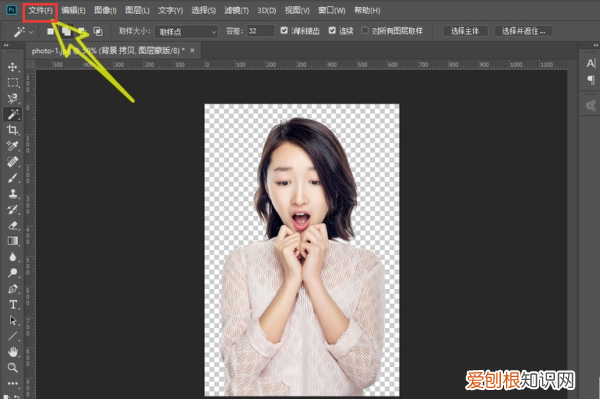
文章插图
2.在打开列表当中,找到存储选项,点击一下,如下图所示:
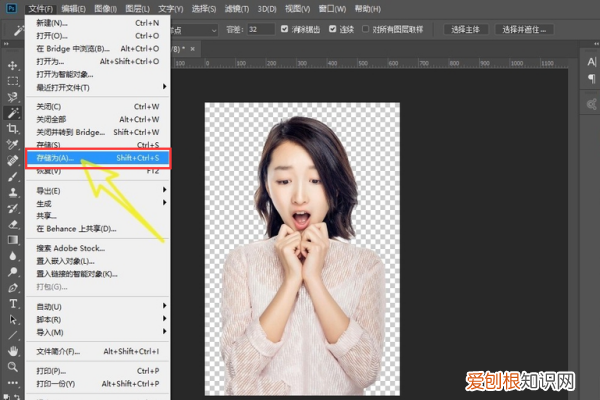
文章插图
3.然后可以选择自己想要保存的位置,比如我们选择保存到桌面就可以了,如图所示:
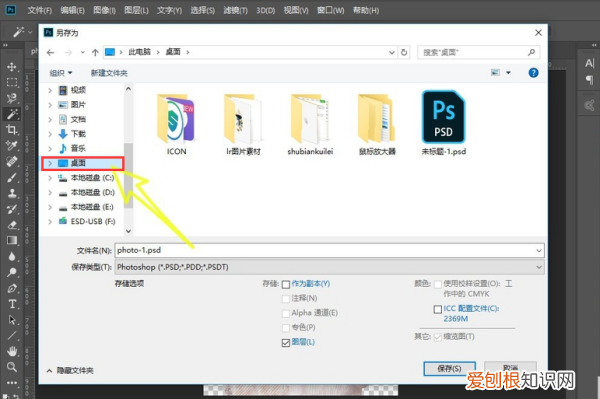
文章插图
4.还可以为我们保存的图片取一个名称,然后选择保存类型,在保存类型中,一定要选择png的格式,只有png的格式才是透明的图片格式 。如图所示:
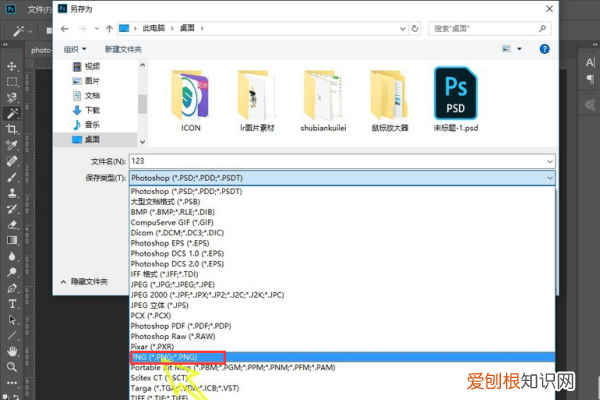
文章插图
5.设置完成之后,点击右下角的保存按钮,如下图所示:
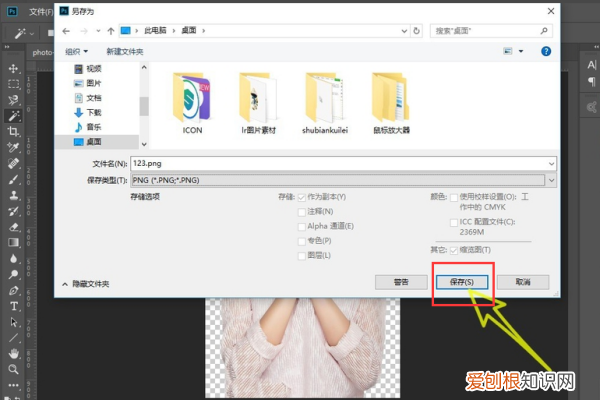
文章插图
6.页面会跳出一个选项卡,提示我们保存的类型,我们点击确定即可,如图所示:
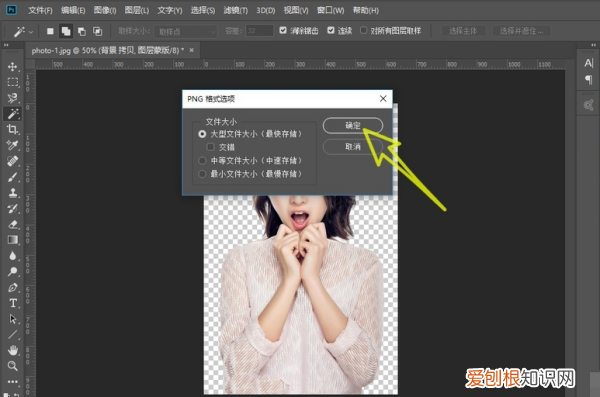
文章插图
7.最后就可以在桌面看到所保存的图片了,是一个背景透明的图片,如下图所示:
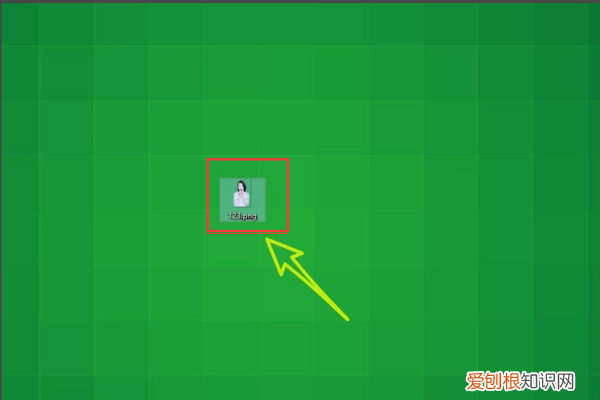
文章插图
ps怎么保存修改好的图片ps保存图片的方法:
操作环境:联想小新Pro16、Windows10、AdobePhotoshop24.0.0 。
1、在PS界面,点击左上角的文件选项 。
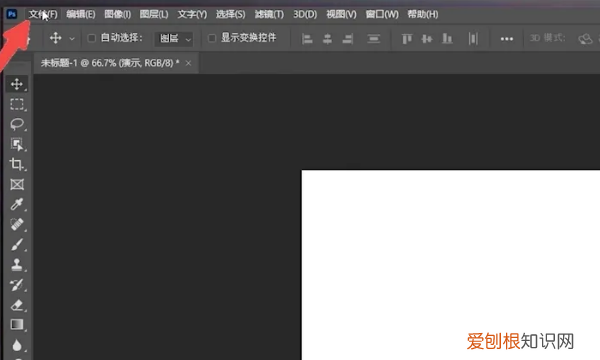
文章插图
2、弹出下拉菜单,选择存储选项,或存储为选项,弹出另存为窗口 。
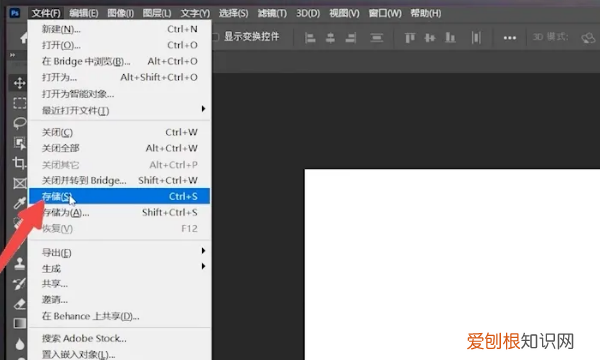
文章插图
3、在弹出窗口中,修改文件名和选择保存类型后,点击右下角保存即可 。
推荐阅读
- bose大鲨上市时间,bose耳机大鲨开机红灯闪烁
- 鞋子磨脚怎么处理,鞋子磨脚后跟怎么处理
- ps上咋压缩大小20k,怎么用ps把照片改成20kb以下
- 发酵粉是什么粉,酵母粉是什么制成的
- 老抽和味极鲜酱油的区别,生抽老抽味极鲜的区别和用法
- 全红婵姐妹几个,全红婵和苏炳添的励志故事
- 蓝牙耳机咋进行连接手机,蓝牙耳机怎么连接手机配对苹果
- 抖音可以隐藏视频链接,抖音应该如何才可以右下角复制链接
- 淘宝怎么加好友,可以咋加淘宝好友


