Excel表格咋滴才可以取消只读模式【Excel表格咋滴才可以取消只读模式】
本文章演示机型:华硕天选2,适用系统:Windows10 专业版,软件版本:Microsoft Excel 2021;
打开excel文件,弹出【Microsoft Excel】对话框提示后,选择【否】即可进入编辑模式,点击上方工具栏的【文件】,在左侧选项卡选择【另存为】,找到并点击想要保存的位置,重命名后点击下方【工具】旁边的三角,在下拉栏中选择【常规选项】,取消勾选【建议只读】,点击【确定】后【保存】,这样打开该文件后即可直接编辑;
或者点击上方工具栏的【审阅】,选择【保护工作表】,勾选所有选项后设置密码,再次输入密码后点击【确定】,这样文件就进入了只读模式,想要取消只读模式只需点击【撤销工作表保护】,输入刚才设置的密码后点击【确定】即可;
本期文章就到这里,感谢阅读 。
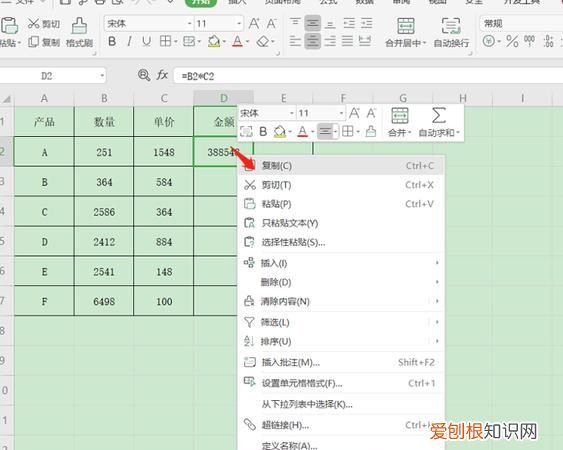
文章插图
excel表格中只读模式怎样设置与取消1、首先打开一篇excel电子表格,选择【文件】-【另存为
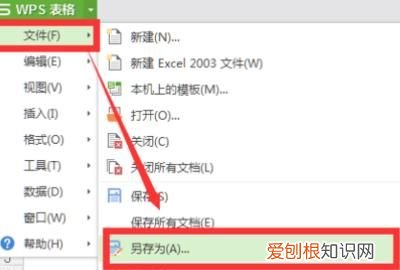
文章插图
2、弹出【另存为】弹窗,选择“加密”选项 。
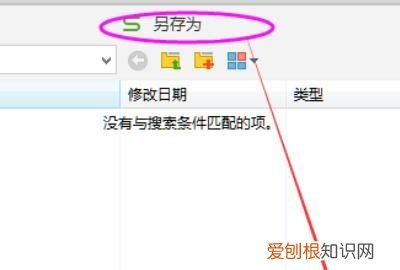
文章插图
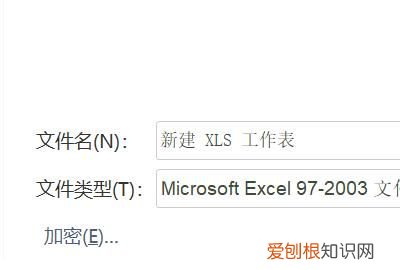
文章插图
3、如下图,在“只读”前面的复选框勾选上 点击确定就可以了 。
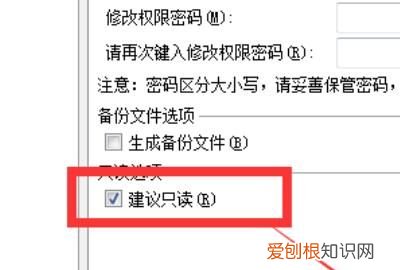
文章插图
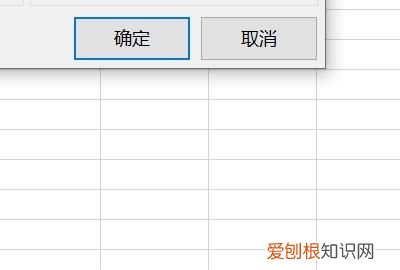
文章插图
4、保存好后 再次打开,显示只读模式 。
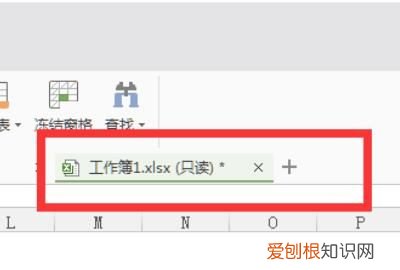
文章插图
5、选中只读的表格,不用打开,右击--【属性】 。
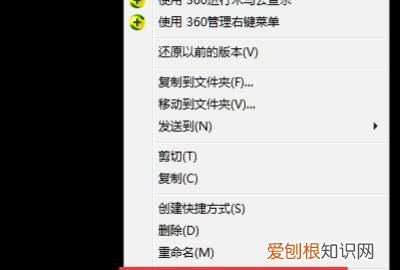
文章插图
6、会看到属性下面 有“只读”选项,前面的对勾去掉,点击确定就可以,然后重新打开文档,就可以在里面进行编辑和修改了 。
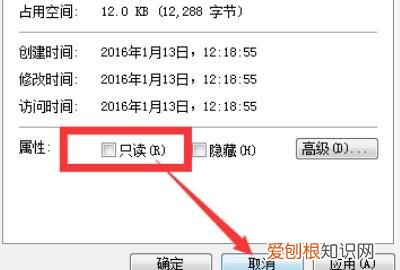
文章插图
扩展资料:
Microsoft Excel是Microsoft为使用Windows和Apple Macintosh操作系统的电脑编写的一款电子表格软件 。
直观的界面、出色的计算功能和图表工具,再加上成功的市场营销,使Excel成为最流行的个人计算机数据处理软件 。在1993年,作为Microsoft Office的组件发布了5.0版之后,Excel就开始成为所适用操作平台上的电子制表软件的霸主 。
Microsoft Office是一套由微软公司开发的办公软件套装,它可以在Microsoft Windows、Windows Phone、Mac系列、iOS和Android等系统上运行 。与其他办公室应用程序一样,它包括联合的服务器和基于互联网的服务 。从20
07版的Office被称为“Office System”而不叫“Office Suite”,反映出它们包括服务器的事实 。
Office最初是一个推广名称,出现于1990年代早期,指一些以前曾单独发售的软件的合集 。当时主要的推广重点是:购买合集比单独购买要省很多钱 。最初的Office版本包含Word、Excel和PowerPoint 。“专业版”包含Microsoft Access,Microsoft Outlook 当时不存在 。随着时间的改变,Office应用程序逐渐集成,共享特性,例如:拼写和语法检查、OLE数据集成和VBA脚本语言 。微软目前将Office延伸作为一个开发平台,可以借由专用商店下载第三方软件搭配使用 。
推荐阅读
- 冻豆角要焯水几分钟,冻豆角的做法大全家常窍门
- 手提电脑连接无线wifi找不到,已关闭无线功能了可以咋开启
- ve排气是什么档次的
- cad连续标注怎么用,cad连续标注可以咋操作
- 清蒸鲈鱼是发物吗
- 零零后文化传媒是正规的吗,零零后文化产业集团是正规公司
- 应该如何才可以发qq邮箱
- 清洁软胶有毒吗,火碱水可以清洗软胶手机壳
- 明珠入拿,喜得千金明珠


