美图秀秀上咋进行抠图
本文章演示机型:iPhone12,适用系统:iOS14.4,软件版本:美图秀秀9.1.90;
打开【美图秀秀】,进入美图秀秀首页界面,选择【图片美化】,进入照片库挑选照片,接着右拉最下方的工具栏选择【抠图】,点击图片中的人物,可进行大小的调整,然后选择下方的【滤镜】;
自行选择滤镜类型进行调节,再选中【背景】,自行选择背景调节,还可轻点【瞄边】,选择瞄边类型,最后点击右下角的【完成】图标,再选中右上角的【保存】按钮,即可完成美图秀秀的抠图;
本期文章就到这里,感谢阅读 。
美图秀秀怎么抠图放在另一个图一、抠图1、打开美图秀秀,选择一张你想要抠图的照片,在下方左滑找到“抠图”功能 。进入抠图功能后会自动抠图,一般情况下会自动选中图片中突出的中心物,比如人像 。
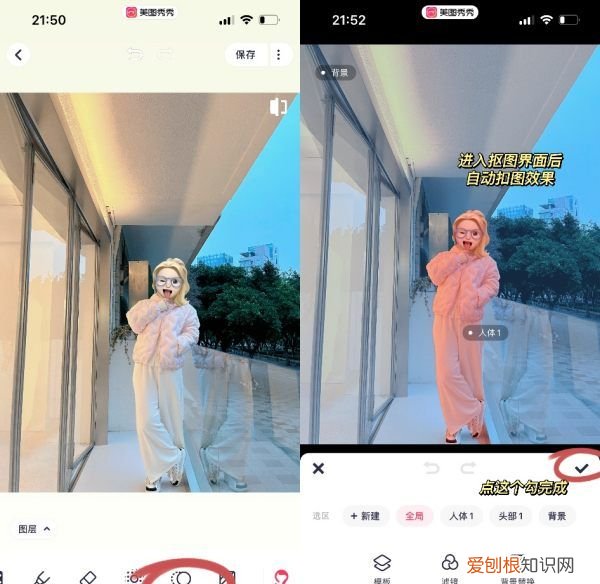
文章插图
2、抠出来的人像与背景分离,可以选中其中一个部分,背景、人体、头部等 。
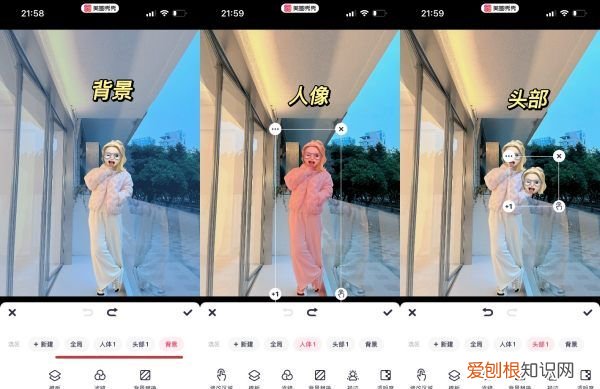
文章插图
3、根据背景、人体、头部来独立处理细节部分 。以人体为例,点击修改区域,未选择完的部分使用“涂抹”,有选择多的不需要的部分使用“擦除” 。(其中“硬度”功能可以用于处理抠头发等边界线不太明显的地方,可以适当降低硬度)
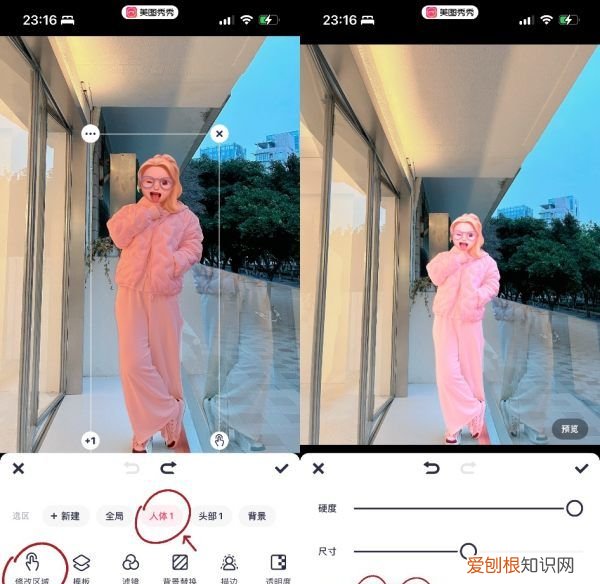
文章插图
二、P图当你完成抠图,进一步p图时,美图秀秀提供了模板、滤镜、背景替换、描边、透明度几大功能 。
1、直接添加模板
懒人必备,选择你喜欢的模板即可 。
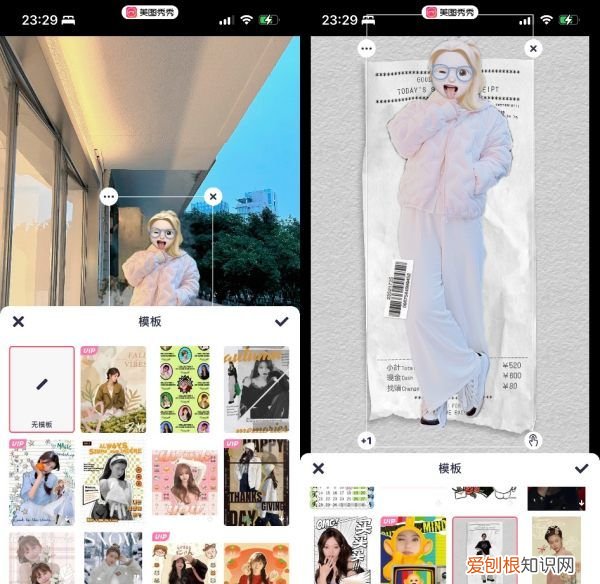
文章插图
2、滤镜
可以选择模板之后再添加滤镜,当然滤镜这一步其实什么时候使用都可以,最后使用也行 。
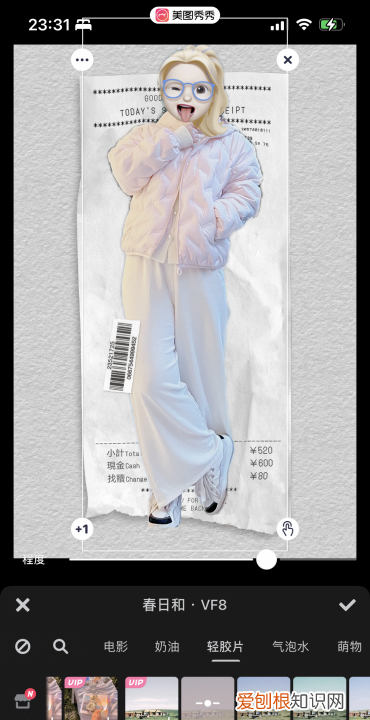
文章插图
3、背景替换
可选择的种类很多,当然如果没有喜欢的背景还可以直接添加图片 。
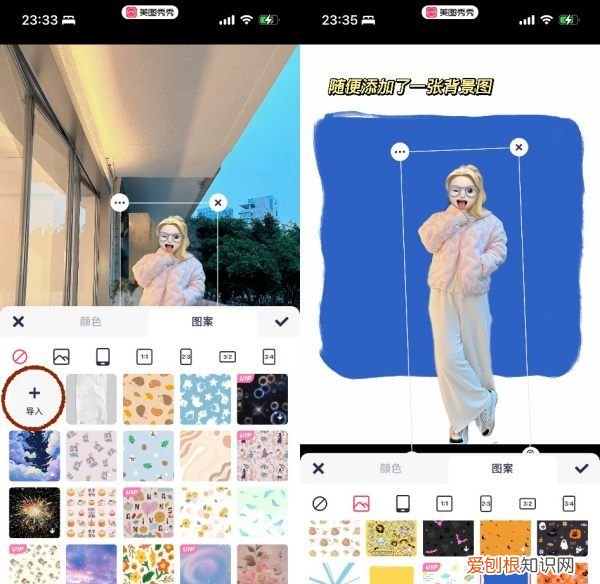
文章插图
4、描边
描边是我个人比较喜欢的一个功能 。因为它可以很好的掩饰你扣图不完美的地方,一些边角处的小瑕疵刚好可以用描边来遮挡,然后再添加一些可爱的贴纸,完美 。(描边线可以选择颜色)
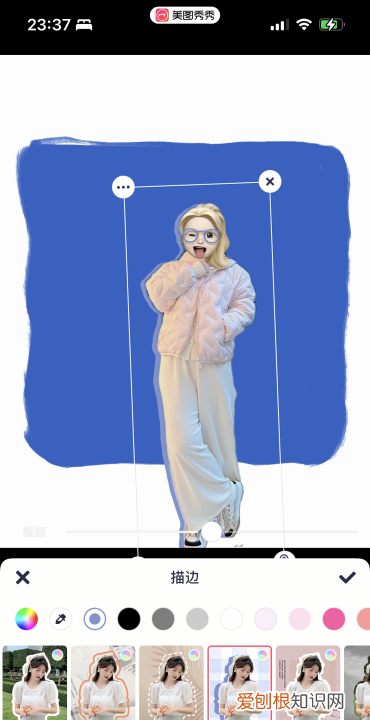
文章插图
【美图秀秀上咋进行抠图,美图秀秀怎么抠图放在另一个图】5、透明度
这个功能可以用来处理一些你想去除的东西,比如照片中的路人等 。先抠出来然后透明度设置为0,这样就不用担心拍照时旁边的人太多怎么办了 。
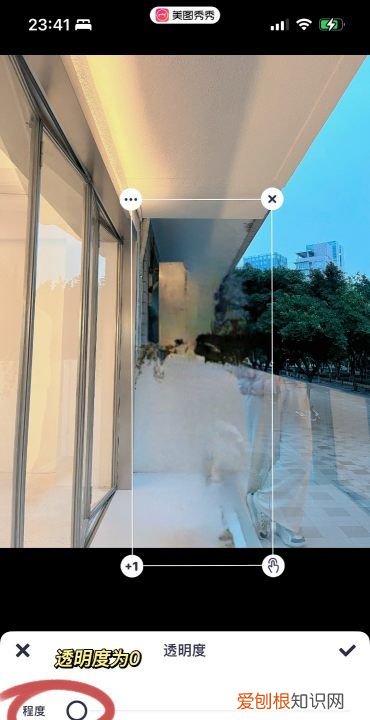
文章插图
以上希望对你有帮助,望采纳 。
如何用美图秀秀抠图到另一张图1、首先打开美图秀秀程序,点击其中的“美化图片”选项 。
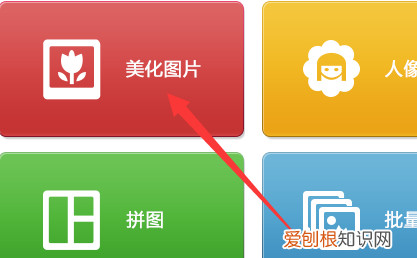
文章插图
2、然后点击打开一张需要抠出文字的图片,例如需要将下图中的英文字母抠出 。

文章插图
3、然后点击左侧工具栏中的“抠图笔”选项 。
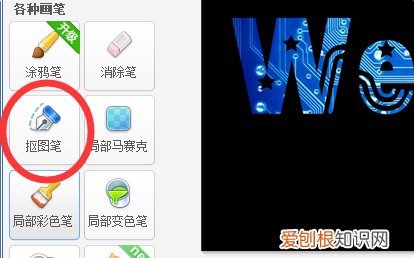
文章插图
4、根据页面提示画出抠图路径,将需要抠出的文字内容选中 。

推荐阅读
- 电表怎么算1度,电脑电表度数怎么计算公式
- 朱砂手串怎么清洗,朱砂手链脏了怎么样清洗
- 小米手环5怎么测压力,小米手环测量的压力是什么意思
- 如何将2个a4纸打印成A3,打印需要怎么才能铺满a4纸
- 床垫有霉味怎么祛除,床垫有霉斑需不需要扔
- 蚂蚁庄园中小鸡怎么才能抢食
- K50 Pro评测,红米k50Pro测评最新
- 怎么删除拼多多好友,拼多多上的好友要咋删除
- 从vivo s9看天玑1100表现能否媲美骁龙870?


