文章插图
5、选择后点击完成抠图即可将选中的文字抠出显示出来,可以点击确定进行保存 。
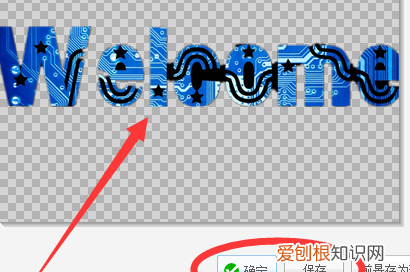
文章插图
美图秀秀怎么抠图保存到相册具体操作步骤如下:
1、在美图秀秀APP首页中,点击图片美化 。
2、在图片美化页面中,选择图片 。
3、在选择的图片页面中,点击抠图 。
4、在抠图页面中,即可开始抠图 。
5、在选择扣掉的部分后,点击对号抠图完成 。
美图秀秀是2008年0月8日由厦门美图科技有限公司研发、推出的一款免费影像处理软件,全球累计超10亿用户,在影像类应用排行上保持领先优势 。2018年4月美图秀秀推出社区,并且将自身定位为“潮流美学发源地”,这标志着美图秀秀从影像工具升级为让用户变美为核心的社区平台 。美图秀秀重磅推出的原创高品质图片社区,年轻人的潮流生活聚集地,美好点滴的分享记录仪 。在这里,你可以用图片分享交流,打破陌生人尴尬,结交相同兴趣好友,创造属于自己的独特个性世界 。
美图秀秀怎么抠图只扣一个头如下:
工具/原料:手机:iPhone7、美图秀秀版本:8.5.81、电脑:Dell燃7000、美图秀秀电脑端版本:6.1.1.0、浏览器:360安全浏览器10
方法1
1、打开手机端的美图秀秀进入后,点击主界面的美化照片的图标 。

文章插图
2、点击后,在手机相册内,选择制作壁纸的选项 。
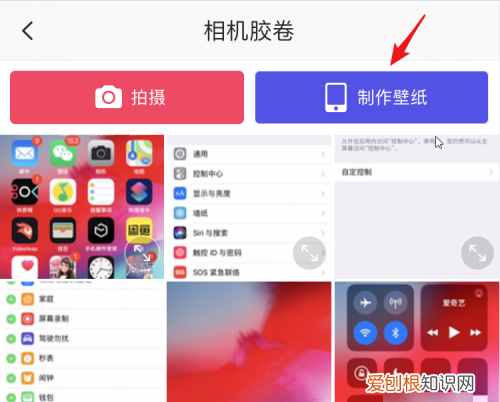
文章插图
3、点击后,在下方选择需要抠图后的背景颜色,这里小编选择白色 。也可以直接选取照片作为背景 。
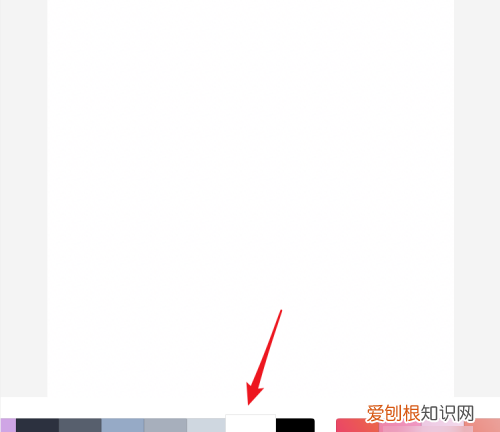
文章插图
4、选择后,在下方的功能选项内,点击贴纸的选项 。
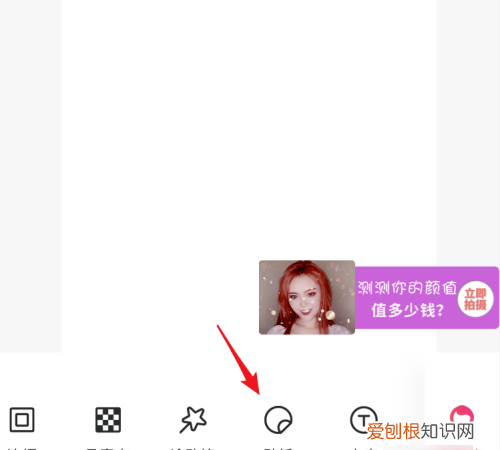
文章插图
5、点击后,在贴纸界面,点击第一个小剪刀的图标 。
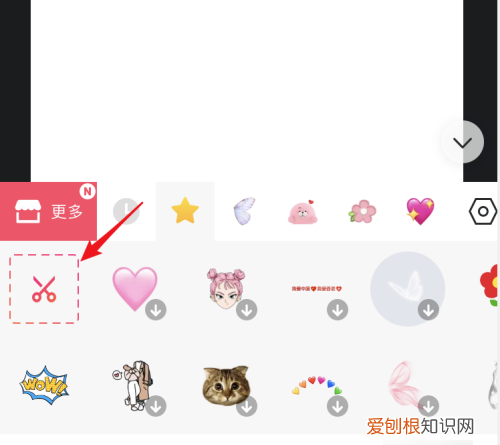
文章插图
6、点击后,在手机相册内,点击需要抠的图片 。
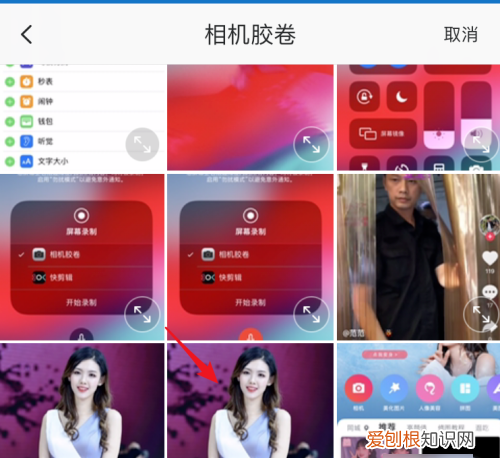
文章插图
7、点击后,页面会自动选中需要抠取的区域,如果选择有误,也可以使用橡皮擦去 。选定后,点击右下方的确定 。
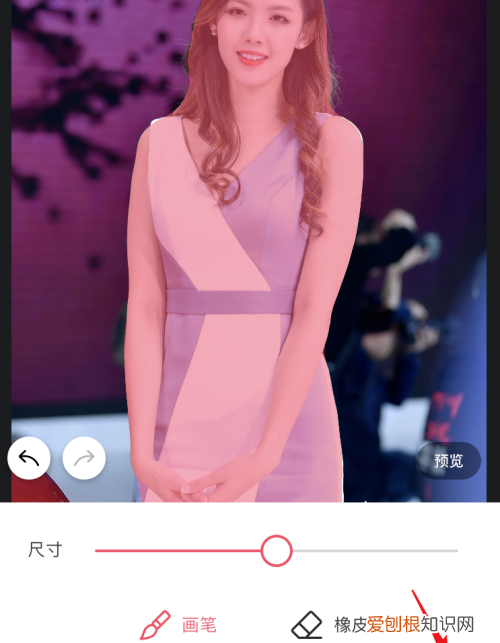
文章插图
8、确定后,人物就会被抠出来,也可以选择下方的效果进行应用,如果不需要,点击确定 。
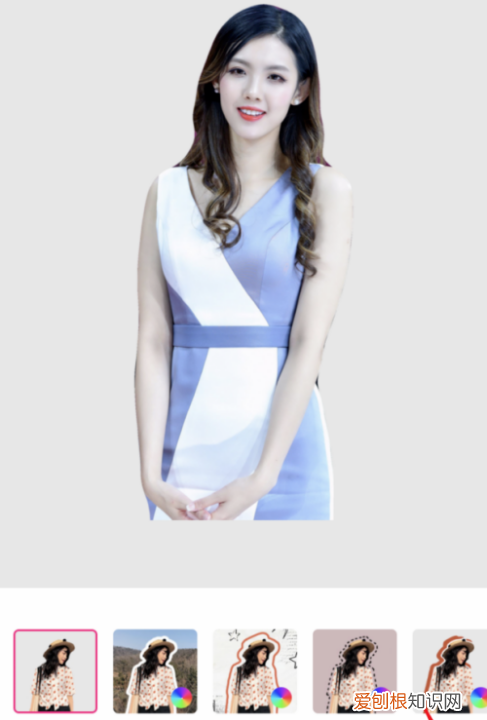
文章插图
9、确定后,选择右上方的“保存/分享”即可 。
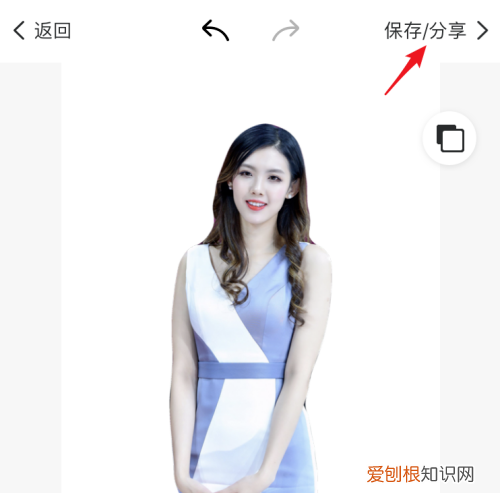
文章插图
方法2
1、将需要抠取的照片,直接拖动到美图秀秀进行打开 。也可以进入应用,选择照片打开 。
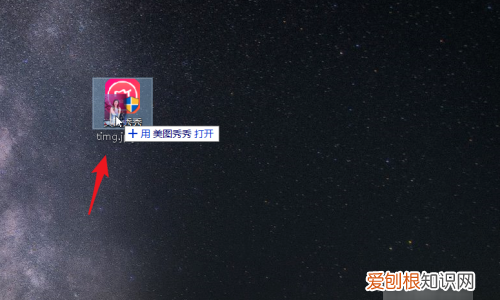
文章插图
2、打开照片后,点击上方的“抠图”的选项 。
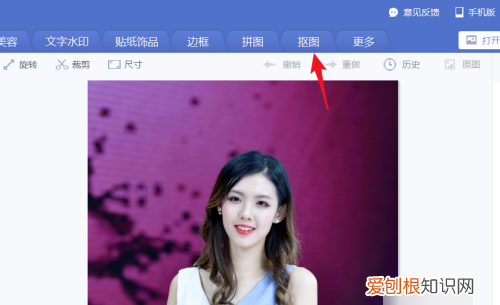
文章插图
3、点击进入抠图界面,选择左侧的自动抠图的选项 。
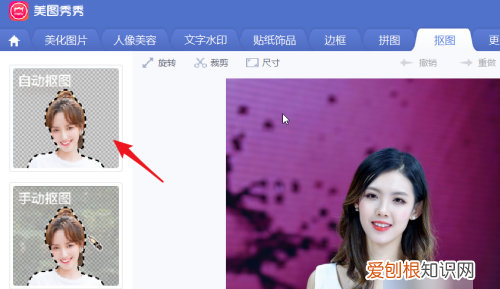
文章插图
4、点击后,使用抠图笔在需要抠取的主题上画线,抠图笔为绿色的线 。如果选中了其他的部分,点击上方的删除笔,在需要删除的地方划线即可 。
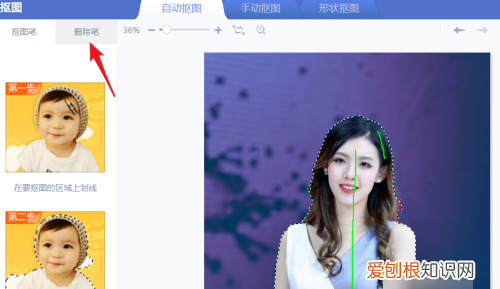
推荐阅读
- 电表怎么算1度,电脑电表度数怎么计算公式
- 朱砂手串怎么清洗,朱砂手链脏了怎么样清洗
- 小米手环5怎么测压力,小米手环测量的压力是什么意思
- 如何将2个a4纸打印成A3,打印需要怎么才能铺满a4纸
- 床垫有霉味怎么祛除,床垫有霉斑需不需要扔
- 蚂蚁庄园中小鸡怎么才能抢食
- K50 Pro评测,红米k50Pro测评最新
- 怎么删除拼多多好友,拼多多上的好友要咋删除
- 从vivo s9看天玑1100表现能否媲美骁龙870?


