Excel表格咋滴才可以制作高级筛选
本文章演示机型:华硕天选2 , 适用系统:Windows10 专业版 , 软件版本:Microsoft Excel 2021;
打开excel文件 , 在表格旁边空一格位置输入筛选条件 , 选中表格数据区域和首行标签 , 在上方工具栏中点击【数据】 , 点击【排序和筛选】选项卡中的【高级】 , 在弹出的提示对话框中点击【确定】 , 进入【高级筛选】窗口后 , 点击【条件区域】右边的箭头标志 , 选中输入的筛选条件区域 , 点击【确定】即可;
或者在【高级筛选】窗口中勾选【选择不重复的记录】 , 即可筛选掉重复数据;
本期文章就到这里 , 感谢阅读 。
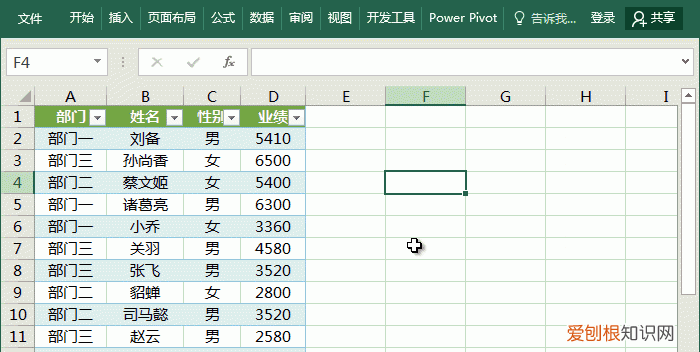
文章插图
Excel如何进行高级筛选Excel使用高级筛选功能可以通过设置条件区域 , 定位”数据“菜单工具栏中的”高级“ , 按给定的条件对表格进行高级筛选即可 。具体如下:
1、如果想要筛选出”语文“、”数学“和”英语“成绩都在90分以上的数据 , 就要用到高级筛选功能了 。

文章插图
2、设置条件区域:条件区域和数据区域中间必须要有一行以上的空行隔开 。在表格与数据区域空两行的位置处输入高级筛选的条件 。
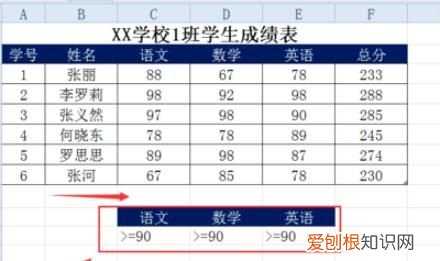
文章插图
3、把鼠标定位在要进行筛选的数据区域内 , 单击”数据“菜单工具栏中的”高级“按钮 。经过这样定位后 , 程序会自动找到要筛选的区域 , 否则需要自己设置数据筛选区域 。

文章插图
4、此时会弹出”高级筛选“对话框 。在此对话框中的”列表区域“就自动判断出了要进行高级筛选的区域 , 如果有错可以重新获取 。

文章插图
5、单击”高级筛选“对话框中”条件区域“右侧的”缩小对话框窗口”按钮 。

文章插图
6、拖动鼠标将高级筛选中的条件区域选中 , 然后按“展开窗口”按钮返回到“高级筛选”对话框 。

文章插图
7、单击确定按钮 , 程序就要按给定的条件对表格进行高级筛选 。

文章插图
【Excel表格咋滴才可以制作高级筛选】8、表格就筛选出“语文”、“数学”和“英语”成绩都大于90分以上的数据 。

文章插图
注意事项
1、条件区域和数据区域中间必须要有一行以上的空行隔开 。
2、当【在原有区域显示筛选结果】时 , 需要查看其它数据 , 可以通过【清除】命令来实现 。
推荐阅读
- 黄百合花语,百合花语是啥
- 拉丁舞考级一共有几级,拉丁舞考级一共多少级考级有用吗
- Ai应该怎样才可以画出圆形
- 中南林业大学是几本,中南林业科技大学是几本
- 直播app限制录屏怎么办,看直播时录屏被禁止观看怎么恢复正常
- 闲鱼怎么买东西,怎么在闲鱼买东西
- 为什么太阳早上大中午小
- 如何画飞机,苏联二战飞机怎么画!!!!南部的必须都是图片
- 球球大作战该怎样才可以改定位


