小伙伴你们好呀,我是吃过猪肉,但至今没有见过猪跑的偶西小嗒嗒,喜欢与你一起分享学习 。方法一、在Excel里使用快捷键添加行和列(推荐) 。
老规矩,习惯看视频的小伙伴,戳下面:
excel软件添加行和列-四种方法
【excel表格怎么加行和列】在Excel里快速添加行和列最常用的方法是使用快捷键【ctrl】+【shift】+【=】 。
1、使用快捷键插入行步骤如下:
(1)、在单元格中同时按下【ctrl】+【shift】+【=】,会出现下图提示窗口:
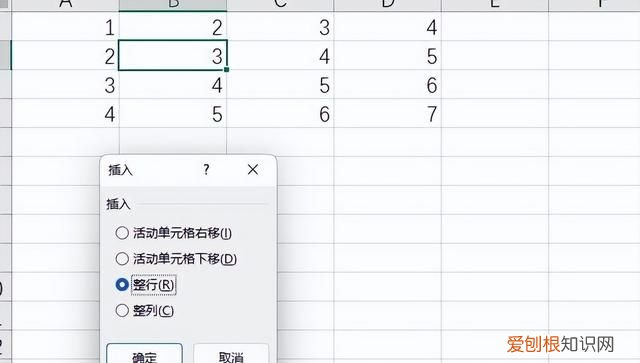
文章插图
(2)、弹出的插入窗口里选择整行,如上图所示,即可在刚才的单元格上方插入一行,插入后效果如下图:
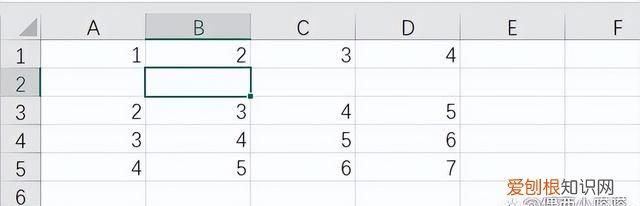
文章插图
2、使用快捷键插入列步骤如下:
(1)、和上方插入和行一样,使用快捷键【ctrl】+【shift】+【=】后,弹出以下对话窗口,选择最后一个整列,如下图所示:
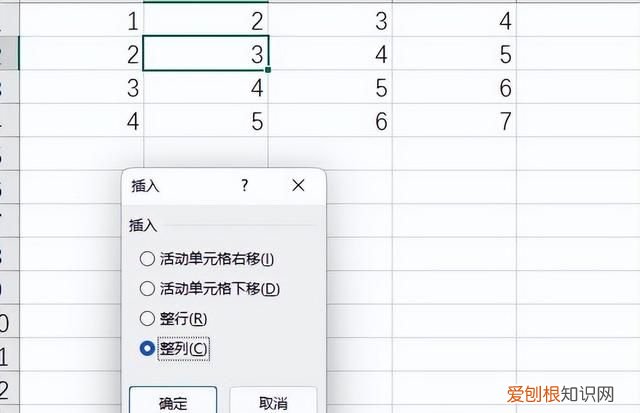
文章插图
(2)、选择整列后点击确定,插入一空白列,如下图所示效果:
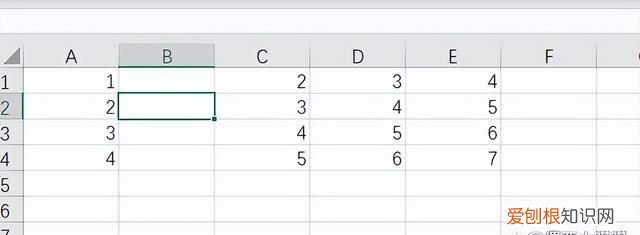
文章插图
方法二、使用菜单功能区的按钮,插入行和列 。
步骤如下:
1、软件默认开始菜单下方,偏右侧,点击插入按钮,如下图所示位置:

文章插图
2、点击插入后,下拉菜单会出现“插入工作表行”和“插入工作表列”,如下图所示:

文章插图
3、点击选择“插入工作表行”,可以参考上图标注A位置,即可在表格上方插入一整行,效果如下图所示:
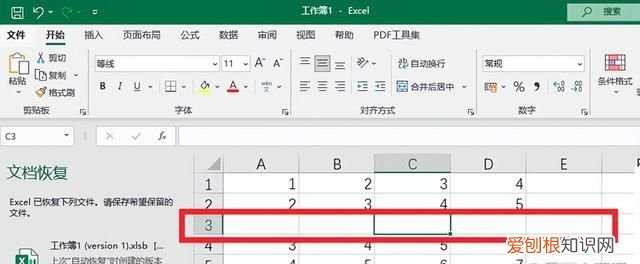
文章插图
4、返回步骤2的截图,如果选择图标标注的B位置的“插入工作表列”则会在左侧插入一列,效果如下图所示:
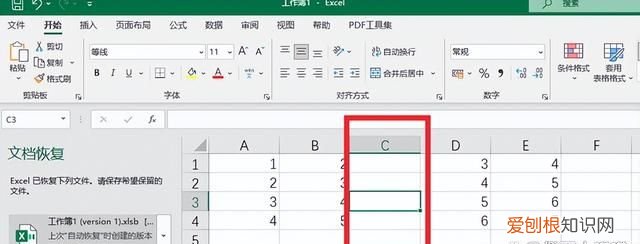
文章插图
方法三、选择边框点击右键插入行或列 。
步骤如下:
1、选择一整行,如下图:
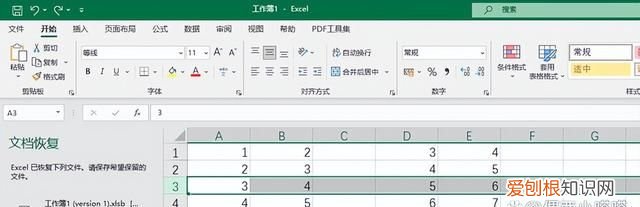
文章插图
2、在所选行左侧灰色区域边框点击鼠标右键,弹出对话框如下:
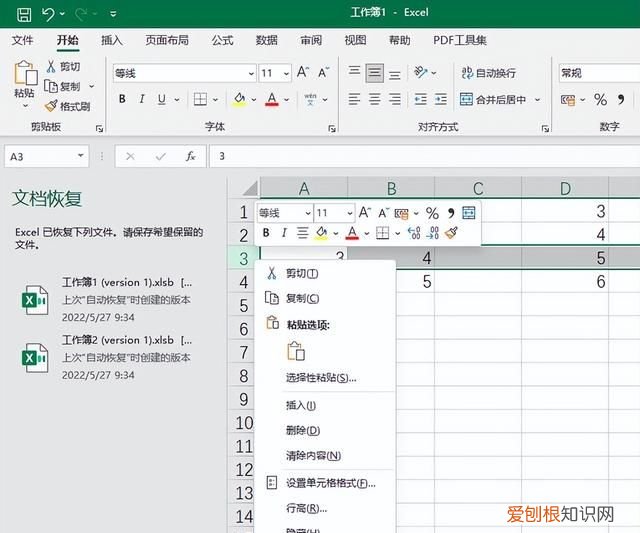
文章插图
3、选择菜单中的【插入】选项,会在所选行上方,插入一空白行,效果如下:
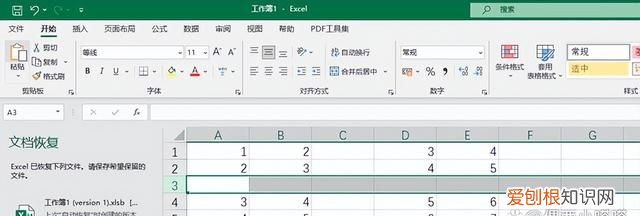
文章插图
4、如以上1到2步骤,选择一列,在灰色区域点击鼠标右键,如下图所示:
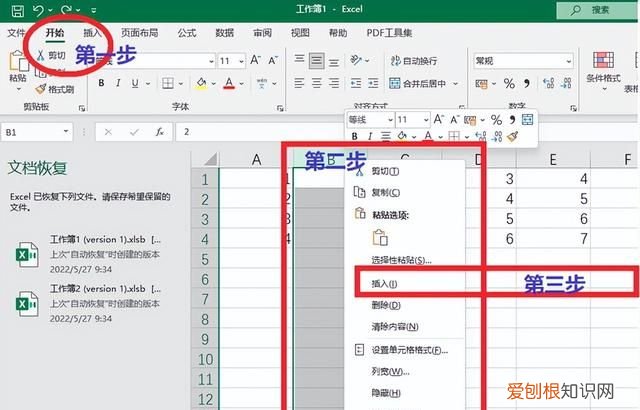
文章插图
5、参考上图,选择弹出的菜单中的插入,即可在所选列左侧,插入一列,效果如下图所示:
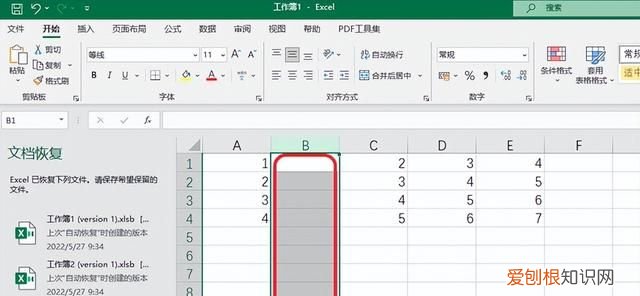
文章插图
推荐阅读
- 论文左下角的注释横线如何插入,脚注上面的横线应该怎么才可以加
- 电脑日志怎么查看win10,电脑怎么才可以查看日志
- 优酷要咋进行切换账号,优酷如何更换会员登录
- 施工方案的基本内容 施工方案包括哪些内容
- 苹果可以整个榨汁吗,香蕉苹果梨可以一起榨汁
- 黄杨树可以种大门口
- 电脑冒号怎样打
- 小大闸蟹怎么养,养大闸蟹要用什么水
- 肇东市属于哪个省份


