很多网友一般都会设置笔记本电脑开机密码,用来保障电脑安全.不过对于一些电脑操作小白来说,这不是件容易的事.那么笔记本电脑开机密码怎么设置?下面就教下大家具体的操作方法.
1.我们在笔记本电脑桌面上,鼠标双击打开【计算机】 。

文章插图
2.在打开的计算机窗口中,点击【打开控制面板】 。
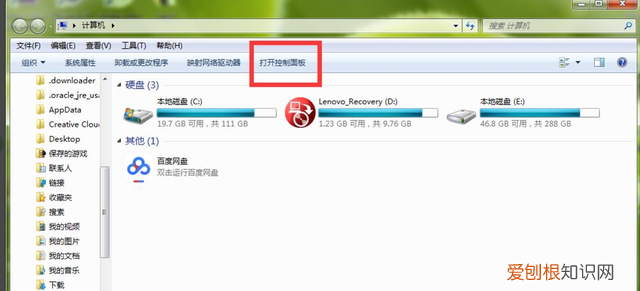
文章插图
3.进入控制面板页面,我们找到【系统和安全】,直接点击打开它 。
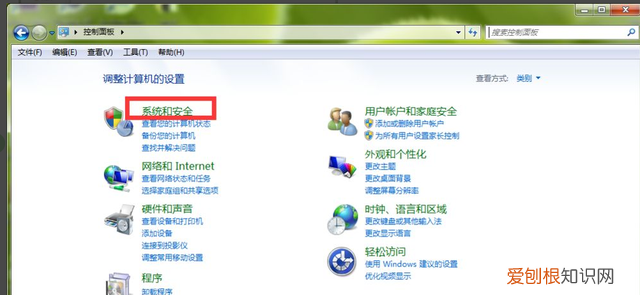
文章插图
4.这时,在打开的系统安全详情窗口中,点击窗口左侧的【用户账户和家庭安全】选项 。

文章插图
5.进入【用户账户和家庭安全】设置页面,直接打开用户账户栏目下的【更改Windows密码】 。

文章插图
6.这时,我们在【更改用户账户】栏目下,点击【为您的账户创建密码】 。
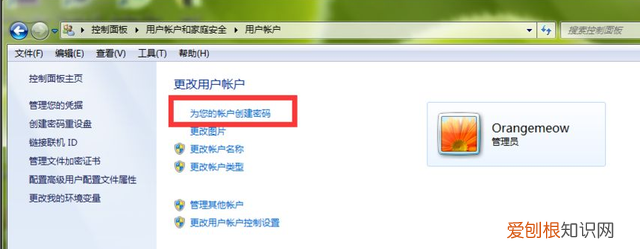
文章插图
【笔记本电脑怎么设置开机密码教程】7.进入Windows密码设置页面,我们在红色框中输入笔记本开机密码,然后点击右下角的【创建密码】 。
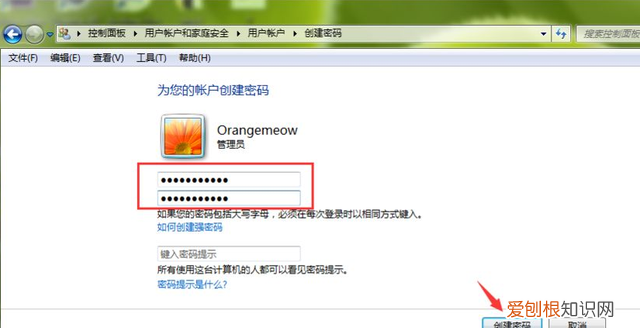
文章插图
8.返回到上一页,我们可以看到,当前笔者的笔记本管理员账号已经显示为【密码保护】,说明我们的电脑开机密码已经设置成功,以后打开电脑,必须输入开机密码,才能进入到系统里面 。
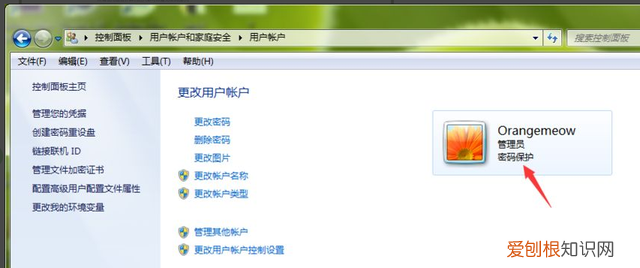
文章插图
以上就是演示笔记本电脑开机密码怎么设置,希望能帮助到大家 。
推荐阅读
- 倒数日怎么样才可以在桌面显示,苹果倒数日怎么显示在桌面全屏
- Excel表格怎么才可以解除受保护的视图
- 安全帽由哪三部分组成,安全帽有什么组成部分
- 凉薯生吃还是熟吃好,凉薯是必须要炒非常熟才能吃
- 史进和朱武在哪座山,九纹龙史进在上梁山之前哪里跟朱武聚义
- 封面如何不设置页码,word封面不设置页码的三种方法是
- cdr该咋做抠图,cdr钢笔工具怎么抠图
- 怎么在iwatch上装软件
- 王莽怎么当上皇帝的,王莽是如何自立为帝的呢


