Excel表格怎么才可以解除受保护的视图
本文章演示机型:联想小新air14 , 适用系统:Windows10 , 软件版本:Excel 2020;
打开文件夹 , 找到所需【Excel表格】 , 点击菜单栏的【审阅】 , 选择子菜单栏中的【撤销工作表的保护】功能项 , 接着单击【锁定单元格】使其取消锁定 , 最后点击左上方的【保存】图标 , 即可解除Excel受保护的视图;
除了保护视图之外 , 可以选中【审阅】选项卡 , 点击【保护工作簿】 , 接着在弹出的对话框中输入密码 , 单击【确定】 , 再次输入密码然后【确定】 , 可以通过密码对工作簿的结构进行保护不被更改;
本文章就到这里 , 感谢阅读 。
wps表格受保护怎么解除首先我们点击上方的【审阅】按钮 , 选择【撤消工作表保护】 , 在弹出来的对话框里面 , 输入工作表的密码 , 点击确定 , 即可以撤消工作表保护;
也可以对excel进行下一步的修改了 , 如果想要重新建立对工作表的保护 , 就可以点击上方的【审阅】;
点击保护工作表 , 输入想要设置的密码 , 点确定即可 , 确认密码 , 以上就是excel受保护的视图被解除的方法 , 大家学会了吗 。
excel受保护的视图怎么解除保护操作步骤/方法
1.打开电脑上的excel , 在导航栏中点击选项进入Excel选项设置窗口 。
2.点击信任中心 , 进入信任中心设置 。
3.点击受保护的视图 , 将为来自Internet的文件启用受保护的视图的对勾去掉 。
4.根据以上步骤即可在excel中解除受保护的视图 。
如何去掉excel受保护的视图后重新保护品牌型号:联想天逸510S 2020
系统:win10 1909 64位企业版
软件版本:Microsoft Excel 2019 MSO 16.0
部分用户可能电脑型号不一样 , 但系统版本一致都适合该方法 。
如何去掉excel受保护的视图 , 下面与大家分享下表格受保护的视图怎么取消的教程 。
方法一
打开excel表格进入页面 , 单击文件 , 选择信息 , 可以看到保护工作簿 , 点击取消保护即可
方法二
在excel表格中单击文件 , 选择选项 , 弹出窗口 , 切换到信任中心 , 点击信任中心设置
切换到受保护的视图 , 去掉受保护的视图下方所有子选项的勾 , 依次单击确定就可以了
以上就是取消excel受保护的视图方法内容 , 希望对大家有所帮助 。
Excel受保护的视图怎么取消点击打开文件选项 , 点击打开选项 , 点击选择信任中心选项 , 取消受信任的文档栏全部选项的勾选 , 点击确定按钮完成取消 。
工具/原料:华硕灵耀14、Windows 10、WPS Office 13
1、点击文件
点击左上角的【文件】 。
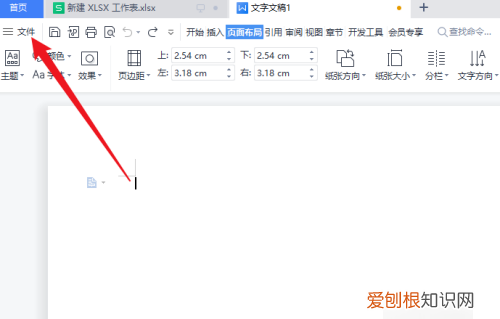
文章插图
2、点击选项
点击列表的【选项】 。
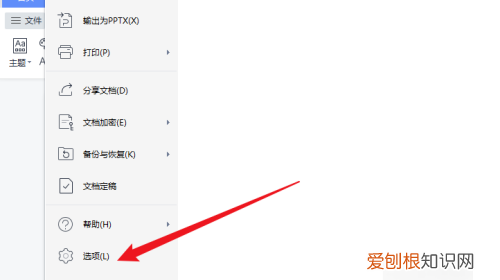
文章插图
3、点击信任中心
点击列表的【信任中心】 。
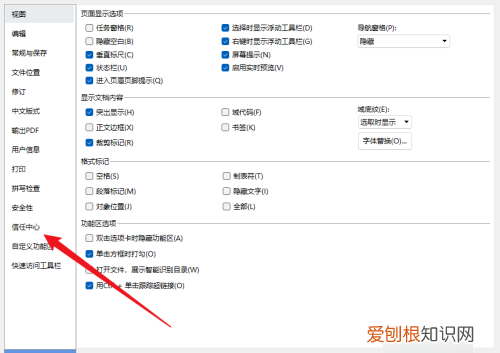
文章插图
4、取消勾选
取消受信任的文档的全部选项 。
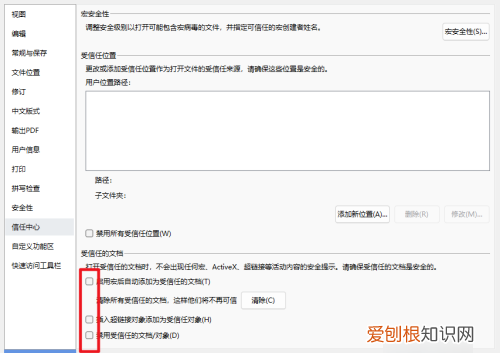
推荐阅读
- 笔记本电脑怎么设置开机密码教程
- 安全帽由哪三部分组成,安全帽有什么组成部分
- 凉薯生吃还是熟吃好,凉薯是必须要炒非常熟才能吃
- 史进和朱武在哪座山,九纹龙史进在上梁山之前哪里跟朱武聚义
- 封面如何不设置页码,word封面不设置页码的三种方法是
- cdr该咋做抠图,cdr钢笔工具怎么抠图
- 怎么在iwatch上装软件
- 王莽怎么当上皇帝的,王莽是如何自立为帝的呢
- 超出的流量费还能要回来吗,流量超了怎样才能把话费返回来


