苹果手机怎么截屏设置
苹果手机怎么设置截屏:打开手机点击设置,选择通用选项,点击进入辅助功能,找到AssistiveTouch选项,打开此设置,屏幕上会有个小圆点 。要截图时,点击小圆点,依次点击设备、更多、屏幕快照即可截图 。
苹果iPhone是苹果公司研发及销售的智能手机系列,搭载着苹果公司自行研发的iOS移动操作系统,第一代iPhone于2007年1月9日由发布 。
【苹果手机怎么截屏,苹果手机怎么截屏设置】苹果iPhone所采用的多点触控技术和它友好的用户界面对其他制造商的智能手机设计产生了深远影响 。美国的时代周刊将其称为2007年的年度发明 。
苹果手机怎么截屏苹果手机截屏的方法有三种,分别是按键截屏、双击手机背面截屏以及小圆点截屏,以下是详细的操作步骤:
工具/原料:iPhone13、iOS15.3、本地设置1.0
方法1
1、按音量键加电源键
选择需要截屏的页面,把手指分别放在电源键和音量键上键并同时按下 。

文章插图
2、点击截屏缩略图
完成截屏之后,点击手机屏幕左下角的截屏缩略图,将图片打开 。

文章插图
3、将截图保存到相册
把截图打开之后,点击页面左上角的完成,在弹窗中选择存储到照片即可 。
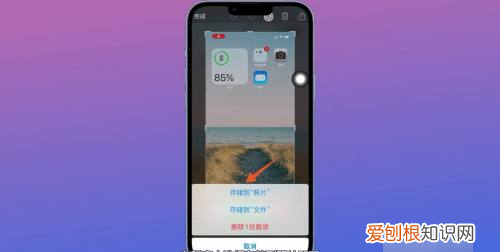
文章插图
方法2
1、点击辅助功能
打开进入手机系统设置,在页面中找到辅助功能选项并点击 。
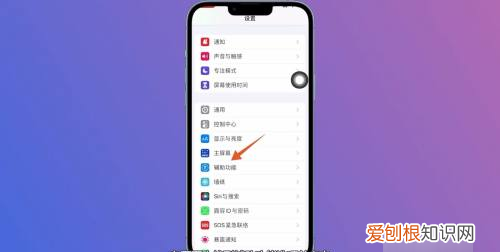
文章插图
2、点击触控
进入辅助功能页面之后,点击动作交互栏目下的触控选项 。
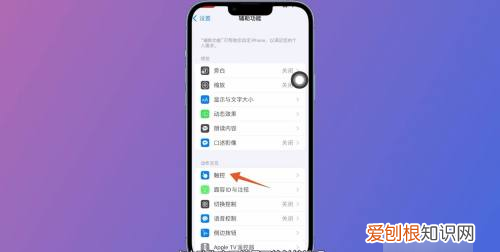
文章插图
3、点击轻点背面
把触控界面打开后,将页面滑动至最底部,点击下方的轻点背面 。
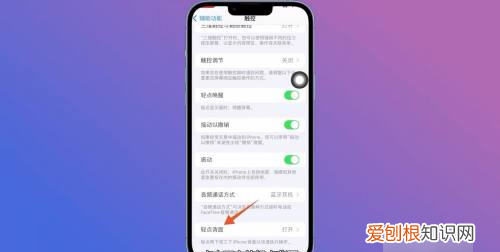
文章插图
4、点击轻点两下
切换至轻点背面这个页面后,点击页面上方位置的轻点两下 。
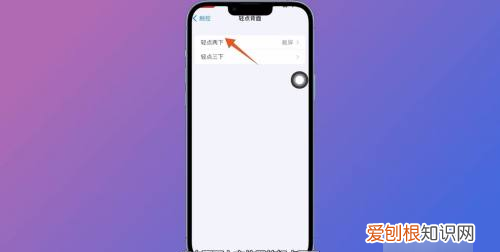
文章插图
5、点击截屏
在轻点两下功能列表中,点击系统菜单栏里的截屏选项 。
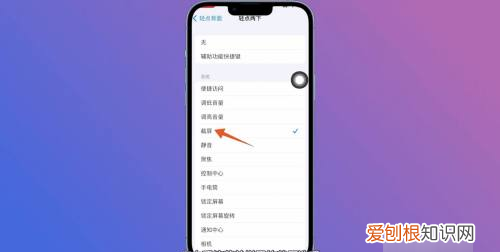
文章插图
6、双击手机背面
选择需要截图的界面,用指关节敲击手机的背部两下进行截屏 。

文章插图
7、打开截图预览图
点击屏幕上的截图预览图,将预览图打开,即可查看截图 。
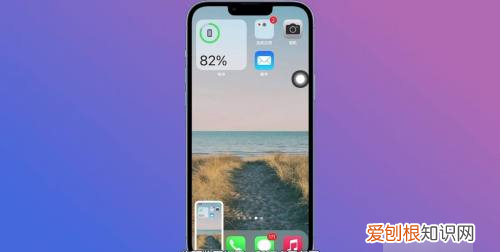
文章插图
方法3
1、点击悬浮球
选择需要截图的页面,点击屏幕上的透明悬浮球 。

文章插图
2、点击设备
把悬浮球弹窗打开之后,点击弹窗右侧的设备这个选项 。
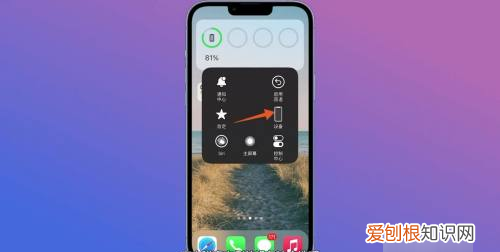
文章插图
3、点击更多
切换到设备功能弹窗之后,点击弹窗下方的更多图标 。
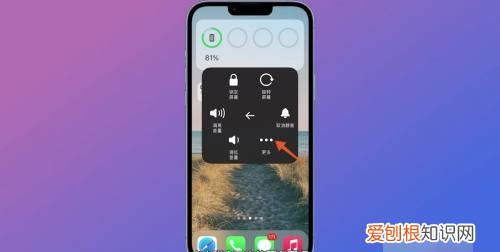
文章插图
4、点击截屏
进入更多弹窗之后,点击弹窗右上角的截屏选项 。

文章插图
5、打开缩略图查看截图
推荐阅读
- 本田xrv空调怎么开暖风,本田xrv空调怎么开冷风
- 干鱿鱼怎么泡发最快,干鱿鱼要怎么泡才会变成大出来
- 告别加班的6个word技巧你值得拥有 学会这些word技巧告别加班
- 王者荣耀恋人关系怎么隐藏,王者荣耀隐藏亲密关系怎么弄
- word怎么开新的一页,word护眼模式怎么样才可以打开
- 电脑怎么才可以截全屏,笔记本电脑全屏截图怎么操作
- 王者荣耀怎么更改局内称号,王者局内称号在哪里设置的
- 牛油果切开能过夜吗,牛油果切开了可以隔夜存放
- excel上要咋复制表格保持原有样式


