excel表格如何制作创意图表
excel制作创意表格的方法
打开要制作图表的表格 。
选中图表,在菜单栏找到“插入”选项,找到“图表”菜单:
【excel表格如何制作创意图表】在插入图表的窗口选择“条形图”,选择一个适合的图形点击右下角的“确定” 。
然后在“插入-形状”菜单下选择一个图形 。
选中刚刚插入的图形,鼠标右键下拉菜单中,将图片另存到桌面 。
鼠标点选条形图,在右侧跳出的“属性”窗口选择本地文件 。
插入后,选择层叠的显示方式,创意图表就完成了 。
Excel怎么制作动态图表Excel怎么制作动态图表?
1首先看一下原始数据,A列是姓名,B列及以后是各月份的销售数据 。本例显示1到3月的销售数据情况,实际情况可能有更多列 。
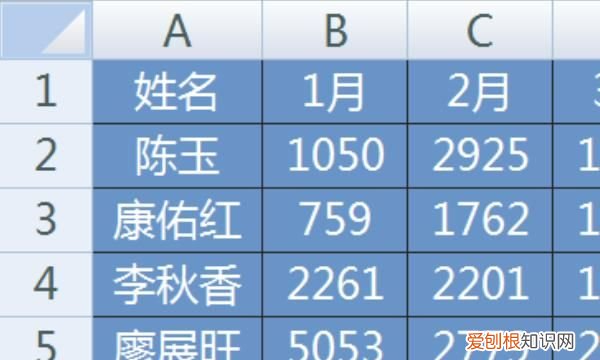
文章插图
2点击功能区的【开发工具】-【插入】-【列表框】 。
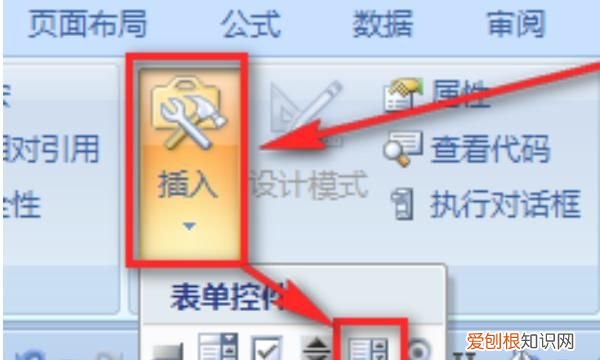
文章插图
3用鼠标在工作表上用左键画出一个列表框控件 。
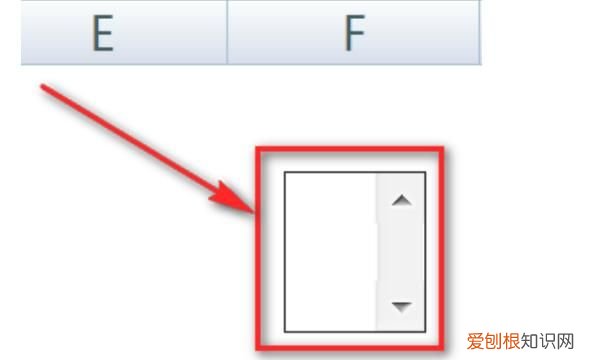
文章插图
4在E2:E4输入原始数据各月份的标题,本例是1月、2月和3月 。
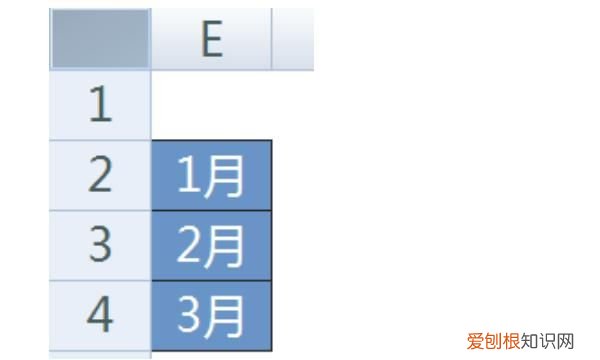
文章插图
5选中列表框,鼠标右键,选择【设置控件格式】 。
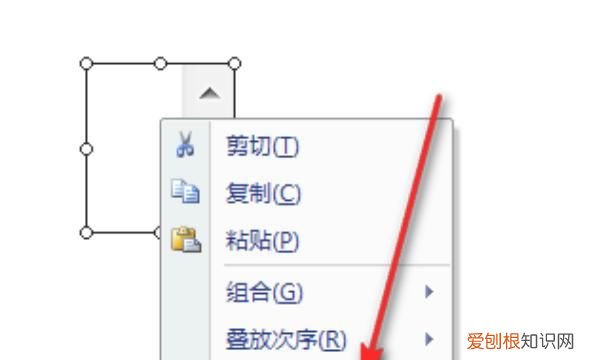
文章插图
6在【控制】选项卡进行如下图设置:【数据源区域】选择刚才输入的E2:E4;【单元格链接】选择E1 。
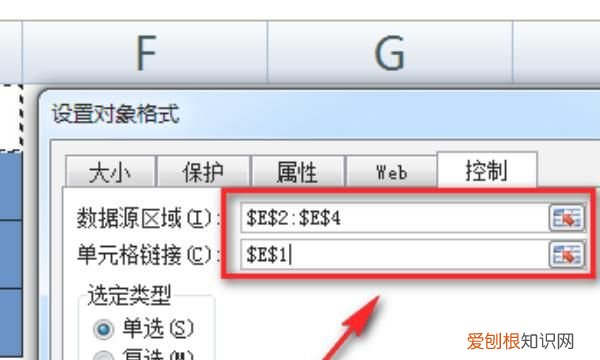
文章插图
7点击【确定】按钮后列表框中就显示了E2:E4范围数据 。当选择不同的内容时在E1单元格将返回选择的内容是列表框中的第几项 。
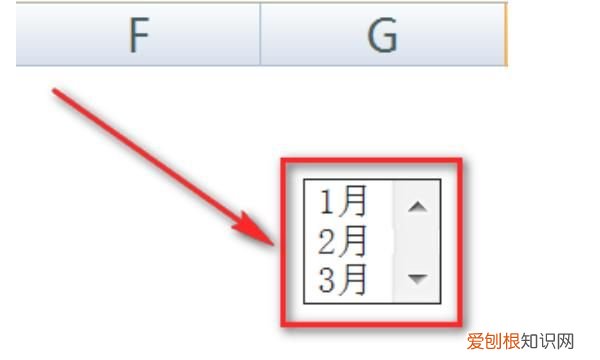
文章插图
8点击功能区上的【公式】-【定义名称】 。
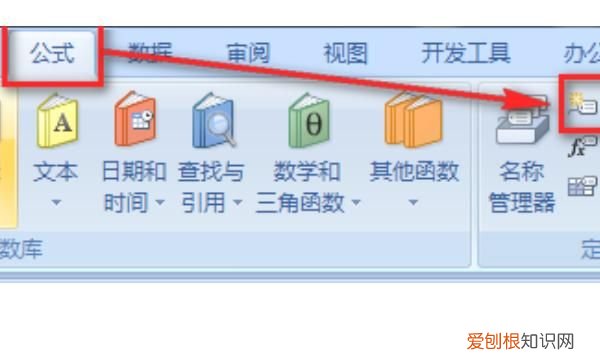
文章插图
9定义一个名称为“月份”,引用位置处输入公式:=INDEX($B$2:$D$7,,$E$1)知识点说明:INDEX的作用是从$B$2:$D$7中选取第E1单元格数值的列 。如果E1是2,就返回$B$2:$D$7区域的第2列数据,也就是C2:C7 。
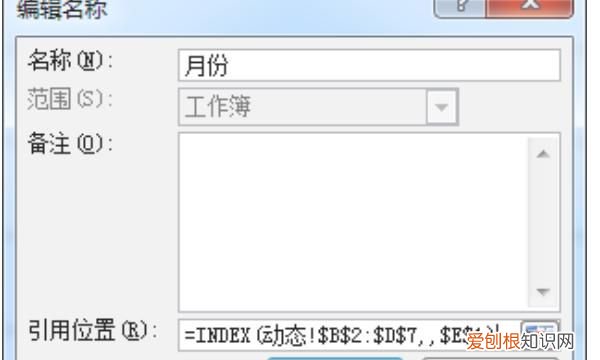
文章插图
10选中AB两列数据,点击【插入】-【柱形图】 。
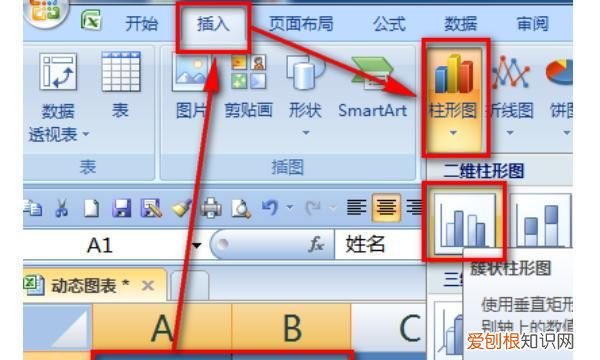
文章插图
11稍微调整一下插入图表的格式,并将列表框挪到图表右上角位置 。
以上就是关于excel表格如何制作创意图表的全部内容,以及excel表格如何制作创意图表的相关内容,希望能够帮到您 。
推荐阅读
- 荷叶要不要先洗再晒,新鲜荷叶不焯水能吃
- 网易云游戏光遇怎么保存账号,网易云游戏平台怎么保存桌面
- 该咋调出微信小窗口来,vivo微信小窗口怎么调出来
- 合种水果怎么加入不了,美团免费种水果活动攻略
- 咋创建密码重置盘,如何用u盘制作密码重置盘
- Excel表格咋得才可以取消只读模式
- 分析与改进数据什么意思
- 光遇怎么删除好友重新加,光遇怎么删好友对方知道吗
- ps怎么批量调色,在PS上该咋批量调色


