电脑音量可以如何进行调大
本文章演示机型:联想小新Air 14 , 适用系统:Windows 10;
第一种方法 , 直接点击电脑桌面右下方的【音量】图标 , 向右拉动即可调大电脑音量;
第二种方法 , 点击左下角的【开始】 , 在弹出的窗口中 , 选择【设置】 , 进入Windows设置界面 , 单击【系统】选项 , 在左侧找到【声音】功能项并点击进入 , 找到【主音量】 , 将音量向右拉动 , 即可调大电脑音量 , 点击【相关的设置】下方的【声音控制面板】 , 选择【声音】选项卡 , 还可进行声音的其它详细设置;
本期文章就到这里 , 感谢阅读 。
如何将电脑声音调大?其实出现这种问题重启一下电脑就可以解决的 , 如果想不重启 , 可以在控制面板-声音进行调节 , 具体操作如下:
1.打开电脑后 , 点击开始-控制面板 。
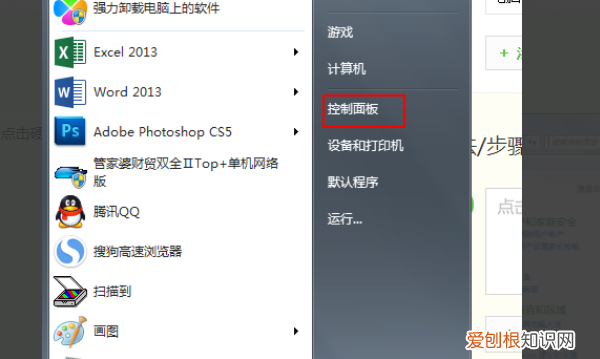
文章插图
2.调出控制面板对话框 , 点击硬件和声音 。
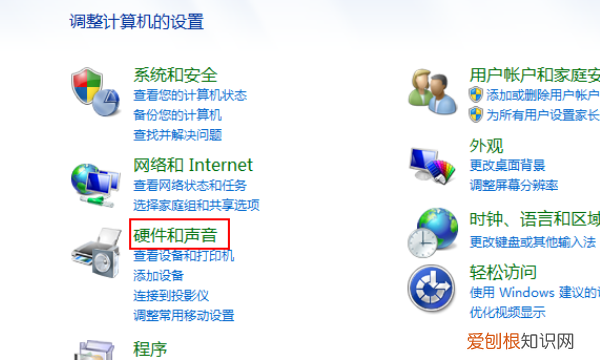
文章插图
3.点击声音下方的调整系统音量 。
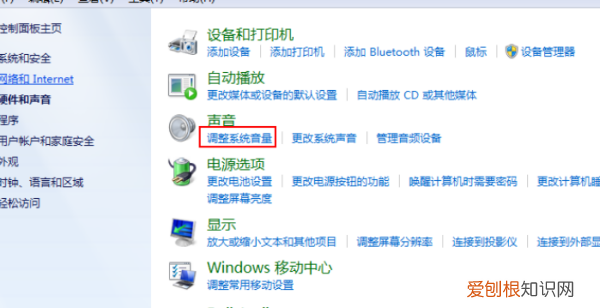
文章插图
4.调出音量对话框了
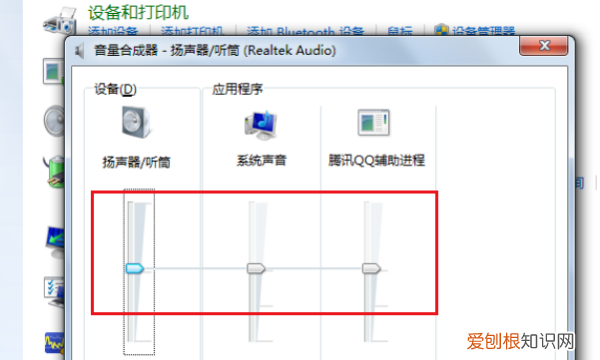
文章插图
5.向上拖动 , 音量就增大;向下滑动就减少音量 。
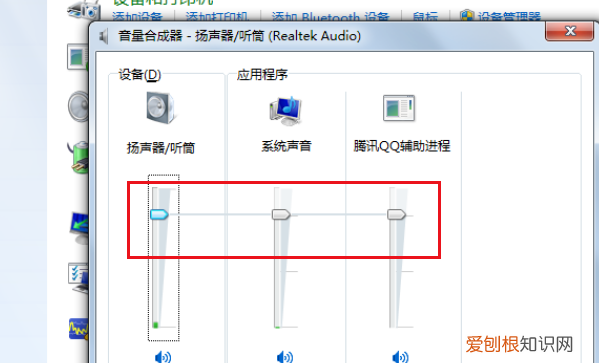
文章插图
电脑音量怎么调大小快捷键使用电脑时想调声音 , 该怎么操作呢?下面小编就来告诉大家电脑如何调声音的操作方法:
鼠标右击电脑桌面 , 点击最下方“个性化” 。在个性化界面点击“主页” , 找到并点击“系统”选项卡下的“声音” 。
在声音界面找到音量调节条 , 拖动选择合适的音量即可 。
另外可以下拉页面到最底部 , 找到其他声音选项菜单栏下的“应用音量和设备首选项” , 点击进入可以调节主音量和系统声音 , 并设置输入项和输出项 。
怎么调节电脑音量大小快捷键电脑是大家学习和工作不可或缺的工具 , 很多时候会根据自己的需要把电脑的声音调大或调小 , 甚至是调至静音 。那么该如何来调电脑声音大小呢?下面就来分享它的具体方法 , 需要的小伙伴们一起来看看吧 。
打开电脑 , 找到电脑键盘左上角的小喇叭键 , 一共有三个 。
按带有—号的小喇叭键是将电脑声音调小的 , 此时电脑屏幕的左上方会出现一个蓝条显示音量的大小 。
按带有+的小喇叭键是调大电脑声音的 , 此时电脑的左上方会出现一个蓝条显示音量的大小 。
按带有的小喇叭会将电脑的调至静音 , 此时电脑就不会发出声音了 。
在电脑屏幕的右下方也有一个小喇叭 , 可以将其点开 。
点开后会出现一个左右拉动调节器 , 向左拉声音变小 , 向右拉声音变大 。
电脑声音太小怎么办?教你一招1. 电脑声音小怎么办 如何增大电脑音量
【问题描述】:
系统声音小 , 听不到 。
【原因分析】:
系统音频设置有问题 。
【简易步骤】:
【开始】菜单—【设置】—【控制面板】—【声音和音频设备】—【扬声器音量】—调节即可 。
推荐阅读
- 照片格式大小应该如何才可以更改
- 抖音应该怎么才能复制链接到微信里面
- ai可以如何填充背景颜色,ai软件里面怎么填充图层颜色
- 如何为税收现代化尽自己力量
- 绿源雅迪爱玛电动车比较
- 3+200等于几,3500除以200等于多少
- 手机如何设置自动旋转屏幕,手机怎样设置不自动旋转屏幕
- 剧本杀什么叫立意本,电视剧魔改是什么意思
- 科三考试直线行驶怎么找方向感,科目三直线行驶最笨的方法视频


