ai可以如何填充背景颜色
本文章演示机型:戴尔-成就5890,适用系统:windows10家庭版,软件版本:Illustrator 2021;
打开要填充背景颜色的ai文档,因为是要给整个背景填充颜色,所以需要先查看一下画布的大小,选择上方的【文档设置】,点击【编辑画板】,即可在属性面板中查看画布的尺寸并记住,点击【退出】,然后选择【矩形工具】,在画布上任意位置单击,弹出【矩形】设置对话框,输入画布的宽度和高度后,点击下方的【确定】;
打开【填色】选择要填充的颜色,可以使用纯色进行填充,或者用渐变色填充,这里选择一个渐变色,然后选择【窗口】-【对齐】,点击【水平左对齐】和【垂直顶对齐】按钮,使背景与画布对齐,然后右键单击背景,选择【排列】-【置于底层】即可,如果不想将背景层被移动,则选择背景层,依次选择【对象】-【锁定】-【所选对象】即可;
本期文章就到这里,感谢阅读 。
ai软件里面怎么填充图层颜色方法及步骤如下:
1、首先,打开ai的软件,执行菜单下的文件—新建,新建一个画板 。
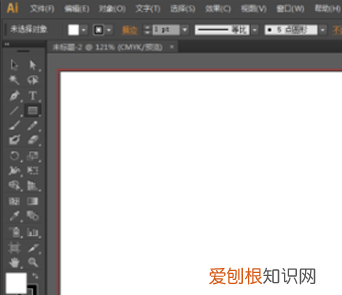
文章插图
2、画个圆,添加颜色 。
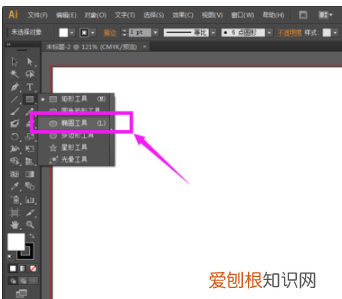
文章插图
3、鼠标点击画圆 。

文章插图
4、填充,描边 。
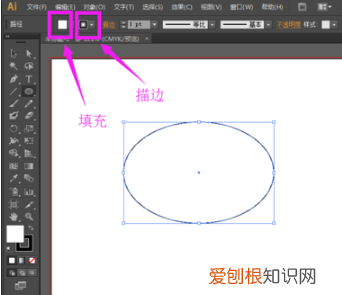
文章插图
5、我们点击填充和描边的下拉,可以看到颜色块,根据自己的需要选择自己想要的颜色即可 。
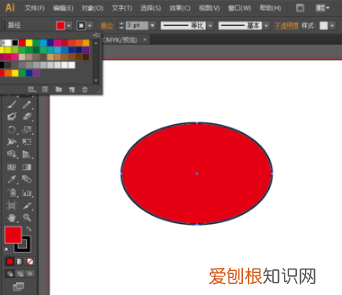
文章插图
6、除了在上方的属性栏中修改填充颜色,在左侧的填色、描边处也是可以填充上色的,前面的为填充,后面的为描边 。

文章插图
ai如何填充颜色1、打开ai之后,可以选择在形状里面画一个椭圆 。
2、完成上一步之后,在画布上将椭圆画出 。
3、然后点击打开上方的属性栏,左边的选框表示填充,右边的表示描边 。
4、点击填充和描边的下拉,可以看到颜色块,根据自己的需要选择自己想要的颜色 。
5、在选择颜色的时候,画布上就会出现和自己选择的一样的颜色了 。
ai怎么填充背景颜色快捷键1.选择上色工具 。打开文件,点击左侧的实时上色工具 。
2.创建上色组鼠标左键单击需要上色的区域,创建需要上色的组 。
3.完成填充颜色 。双击拾色器,选择合适的颜色,即可完成上色 。
1、首先打开AdobeIllustratorCS6软件,使用画笔工具制作好一个人物图案,点击【选择工具】,框选整个人物图案 。
2、然后点击【实时上色工具】,点击【色板库菜单】-【肤色】 。
3、将肤色色板调出 。选择一种肤色色块后,按图示对皮肤区域进行填充 。
4、点击【色板库菜单】-【Web】,将Web色板调出 。
5、按图示选择色板中的颜色为眼镜、胡子、嘴巴图案填充颜色 。
6、最后框选整个图案后,按图设置好图案的描边宽度即可 。
ai怎么填充背景底色ai文字填充底色步骤如下:
1、双击打开AI软件,新建一个项目 。点击椭圆工具,新建一个椭圆 。按住“Shift”绘制可以画一个圆 。

文章插图
2、点击上方色板工具,可以填充图形和描边 。

推荐阅读
- 抖音应该怎么才能复制链接到微信里面
- 如何为税收现代化尽自己力量
- 绿源雅迪爱玛电动车比较
- 3+200等于几,3500除以200等于多少
- 手机如何设置自动旋转屏幕,手机怎样设置不自动旋转屏幕
- 剧本杀什么叫立意本,电视剧魔改是什么意思
- 科三考试直线行驶怎么找方向感,科目三直线行驶最笨的方法视频
- 外卖歇业保护一天有影响吗,外卖歇业保护一天对店有没有影响
- 怎么看qq空间的互动记录,qq个性签名怎么查看以前的记录


