PS可以如何做物体发光效果
本文章演示机型:戴尔-成就5890,适用系统:windows10家庭版,软件版本:Photoshop 2021;
在PS中打开要用到的素材图片,因为是制作发光效果,所以素材图片可以稍微选暗一些的,比如给画面中的这朵花添加发光效果,打开【通道】面板,右键单击蓝色通道,选择【复制通道】,接下来使用Ctrl+L快捷键进入色阶设置,把左边的滑块往右滑,右边的滑块往左滑,尽量使背景全黑,花朵变成全白的,按住键盘上的Ctrl键,同时点击【蓝拷贝】缩略图载入选区;
然后将其他的通道都显示出来,隐藏复制出来的通道,返回到图层面板,按键盘上的Ctrl+J将选区复制一层,右键单击复制出来的花朵,选择【转换为智能对象】,继续将智能对象复制一层并修改混合模式为【线性减淡(添加)】;
然后执行【滤镜】-【模糊】-【高斯模糊】,半径设置为5后点击【确定】,然后继续将高斯模糊后的图层复制,点击复制出来的图层下的【高斯模糊】,将半径值修改为80,重复上述的复制和修改高斯模糊半径的操作两次,半径分别改为250和六百多,最后全选所有执行了高斯模糊的图层,按Ctrl+G将图层编组,并将编组后的图层不透明度降低到70%就可以了;
本期文章就到这里,感谢阅读 。
ps如何做出发光效果1.先新建一个文档,进入到操作界面中 。
2.在图层面板这里,新建一个空白图层 。
3.然后鼠标点击前景色的色块,调出拾色器,设置颜色为黑色 。
4.接着,按下ALT+DELETE键,填充图层为黑色 。
5.再新建一个空白图层 。
6.在工具栏中调出”椭圆工具“ 。
7.如步骤3的操作,把前景色设置为白色 。
8.然后在画布中画出一个圆形 。
9.鼠标移到椭圆工具的属性栏这里,把模式修改为清除 。
10.再画一个圆形,此图形大部分覆盖在原来圆形的上面,从而产生了一个类似月亮的图形 。
11.鼠标移到图层面板这里,点击添加图层样式的按钮,弹出菜单再点:外发光 。
12.调出外发光操作面板,如图所示,点击外发光的色块,弹出拾色器,设置外发光的颜色 。
13.然后在“不透明度”;“扩展”、“大小”等等这些选项参数的设置,需要不断的去尝试,直到找到自己想要的效果 。
14.这样外发光的效果就做好了 。
ps如何添加发光效果1、首先需要打开PS,同时把需要添加效果的照片导入进去 。
2、点击上侧菜单栏的滤镜按钮,选择渲染,选择光照效果图 。
3、调节右侧相关设置数值到自己满意为止 。
4、调节光源范围大小等等,到自己满意为止,最后按回车确认 。
5、整体完毕后保存图片即可 。
ps里面怎么做发光效果步骤如下:
1:打开需要做发光效果的PSD源文件(图片为素材)
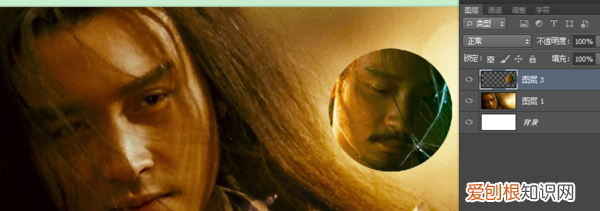
文章插图
2:选中需要做发放效果的图层
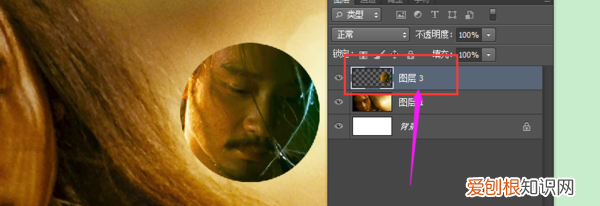
文章插图
3:点击添加图层样式
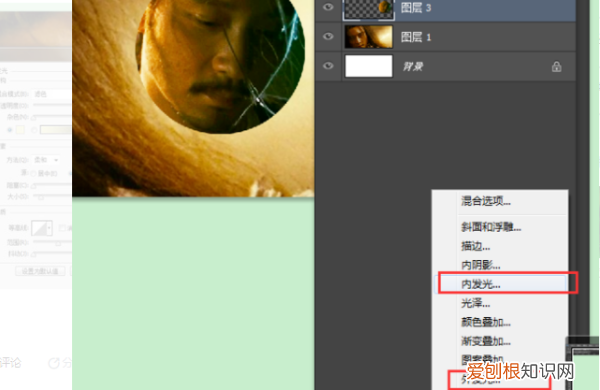
文章插图
4:根据需要选择外发放和内发光即可
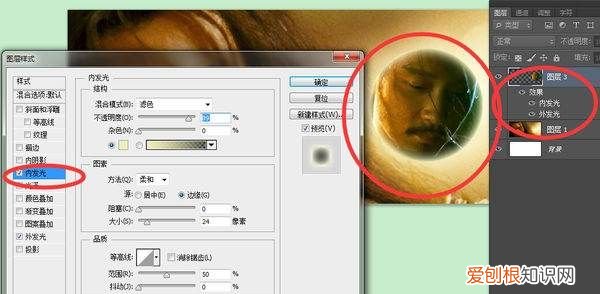
文章插图
扩展资料
PS使用小技巧
1、PS的对齐功能优先向选区对齐,所以对“不想动”的图层作选区,即可将其他图层向他靠拢方法是:按住Ctrl同时单击“不想动”的图层缩略图,做好选区,再点击“要动”的图层,选择对齐方式即可 。
2、内容识别:对图层的一部分做出选区,填充快捷键:shift+f5,选择“内容识别” 。即可将选中区域完美隐藏于背景之中,这个方法在去水印时非常管用,要注意的是智能图层是不能填充的,要先栅格化 。
推荐阅读
- 毛肚的热量高吗,干拌牛肚领的热量是多少
- ps怎么样才可以加水印,怎么在图片上添加水印多方法
- 微信手写输入怎么取消,微信手写时键盘上多了一个字怎么取消掉
- 西瓜摔裂了还能吃吗
- 哪里能找到word的打印预览
- ps应该怎么才能消除拼接痕迹
- 可以如何用切片工具,如何正确使用Photoshop切片工具
- cdr怎么样才可以做章
- ai可以如何看画布大小,ai中如何查看文件大小


