美图秀秀可以怎么样进行抠图
本文章演示机型:iPhone12,适用系统:iOS14.4,软件版本:美图秀秀9.1.90;
打开【美图秀秀】,进入美图秀秀首页界面,选择【图片美化】,进入照片库挑选照片,接着右拉最下方的工具栏选择【抠图】,点击图片中的人物,可进行大小的调整,然后选择下方的【滤镜】;
自行选择滤镜类型进行调节,再选中【背景】,自行选择背景调节,还可轻点【瞄边】,选择瞄边类型,最后点击右下角的【完成】图标,再选中右上角的【保存】按钮,即可完成美图秀秀的抠图;
本期文章就到这里,感谢阅读 。
美图秀秀抠图有什么用1、打开软件后,选择上方的抠图的标签,里面有三种抠图方式 。
2、然后将你的图片给导入进去,选择打开图片就可以 。
3、先从自动抠图说起,自动抠图比较适合图像比较简单的,色彩分得比较明显的,只需要你拖动一根线,在你需要扣出来的位置就行,比如我要扣个箭头,那么在红心处拉跟线即可自动抠图出来 。
4、手动抠图其实比较困难,特别是要扣得很细的话,需要放大了图片,挨着挨着的调整,抠图需要成为一个封闭的形状,然后再细调即可 。
5、细调的时候,右下角有个框,可以找到你需要调整的位置 。耐心点,抠出的图效果会更好 。
6、这种就比较简单了,选择一个你想要的形状,在图片用鼠标左键拉出你想要的形状就好 。
想用美图秀秀软件抠图需要怎样操作呢1、在电脑上打开美图秀秀软件,然后点击“打开”选项将目标图片导入 。
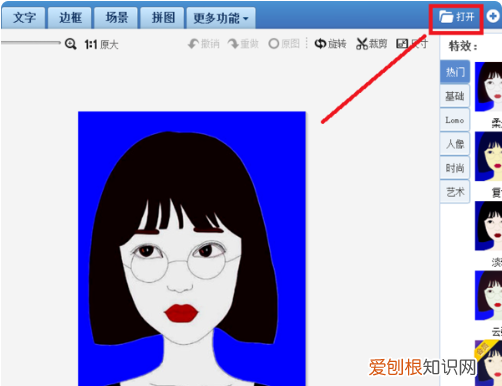
文章插图
2、然后点击美化页面左侧工具栏中的“抠图笔”,选择“自动抠图” 。
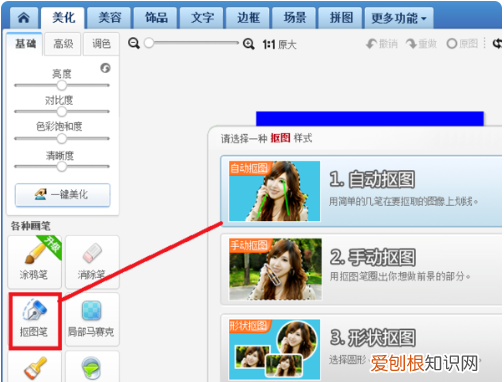
文章插图
3、然后使用抠图笔在图片滑动来保留需要的区域,点击下方的“保存抠好图片”按钮 。
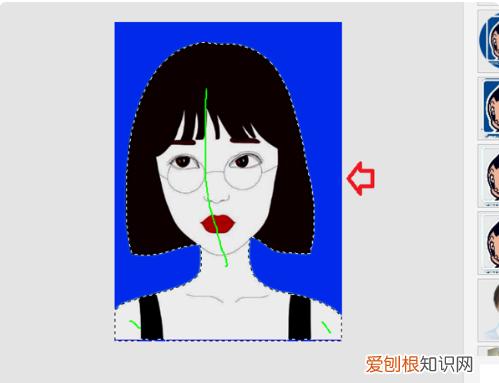
文章插图
4、然后在出现的窗口设置保存路径/文件名字/文件格式信息,点击保存按钮 。
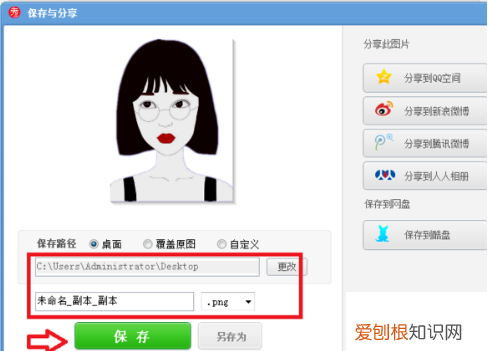
文章插图
注意事项:
在抠图虚线外有层蓝色的薄膜,那就是传说中的蒙版,可能使用过PS的朋友不会陌生,但是初识图片处理的朋友,可能需要解释一下 。
蒙版为选区外的部分,其作用就像一张布,可以遮盖住图片区域中的一部分 。
在选择手动抠图时,在色彩相近地方,抠出的图片会有些误差,导致有些区域没被抠到 。
这时只需在蒙版区域内将没有被抠到的那部分用选中笔一画即可 。
美图秀秀怎么抠图保存到相册首先下载(美图秀秀)软件电脑版,安装后打开该软件并准备好要修改的图片 。

文章插图
请点击输入图片描述
【美图秀秀抠图有什么用,美图秀秀可以怎么样进行抠图】打开美图秀秀软件后,如图所示点击上方菜单(抠图)选项 。
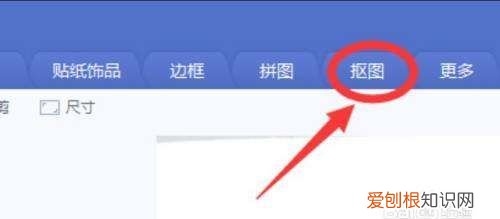
文章插图
请点击输入图片描述
点击抠图选项后,如图所示点击左边的(自动抠图)选项 。
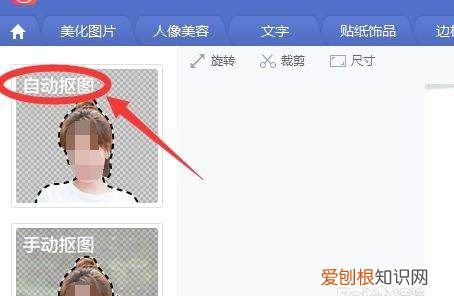
文章插图
请点击输入图片描述
接着弹出抠图界面如图所示,按照左边图示教学的方法进行抠图 。
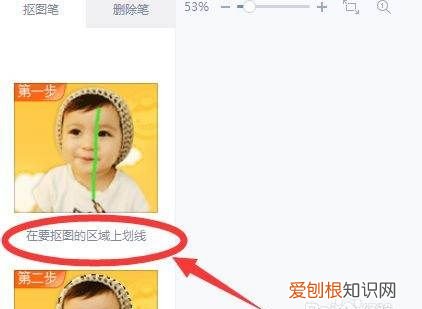
文章插图
请点击输入图片描述
推荐阅读
- 京东方屏幕是哪个公司,华为的屏幕是哪家公司的
- 肖战喜欢踢足球吗
- PS油画效果可以如何做,如何用画笔绘制光影效果
- 柿子放着自己会熟吗,柿子放在地上熟的快
- 迪士尼门票提前多久买,东京迪士尼快速票多少钱
- 在win0可以怎么样设置锁屏密码
- ps怎么框选反选,ps应该怎么才可以反选
- 如何把任务栏固定在电脑桌面底部
- 怎么用PS制作图片倒影效果,ps应该怎么样才能做倒影效果


