照片格式大小应该怎么样才能更改【照片格式大小应该怎么样才能更改】
本文章演示机型:联想小新air14(2021酷睿版),适用系统:Windows10;
找到要更改照片格式大小的照片,鼠标右击,在弹出的对话框中选择【复制】,在桌面任意位置,单击鼠标右键【粘贴】出一个副本,鼠标右键单击副本照片,选中【编辑】,进入照片编辑界面,点击【重新调整大小】;
根据需要调整水平与垂直的数值,调整好之后点击下方的【确定】按钮,接着轻点右上角的【关闭】,在弹出的对话框中选择【保存】,再双击打开副本,可以看到图片格式大小已经更改了;
本期文章就到这里,感谢阅读 。
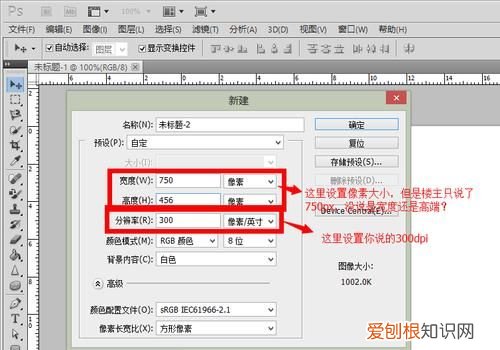
文章插图
怎样修改图片、照片大小kb图片占用空间首先我们要查看一下图片的占用空间,就是图片的大小,找到图片右键点击一下,在快捷菜单栏中点击属性 。
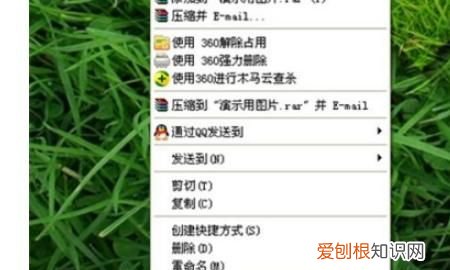
文章插图
图片属性中,就可以看到图片的大小和占用空间,如图红色区域内 。
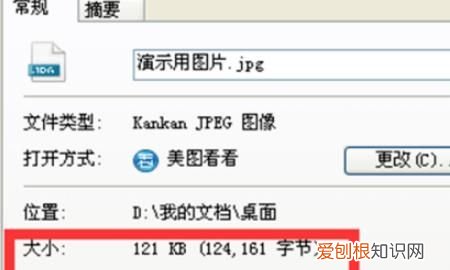
文章插图
或者我们可以鼠标左键点击一下该图片,然后鼠标放在图片上不动,也会弹出图片大小、长宽等基本信息 。

文章插图
打开Photoshop软件,依次点击“文件”、“打开”,找到并打开需要更改大小的图片 。
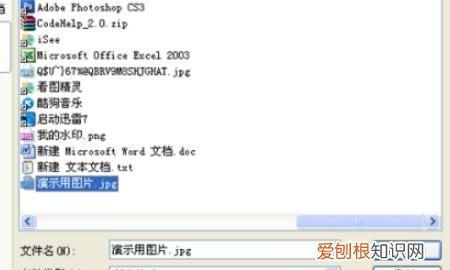
文章插图
打开图片后,点击菜单栏的“文件”,找到“存储为”,并点击 。

文章插图
选择存储路径和文件名以及文件格式,然后点击“保存” 。
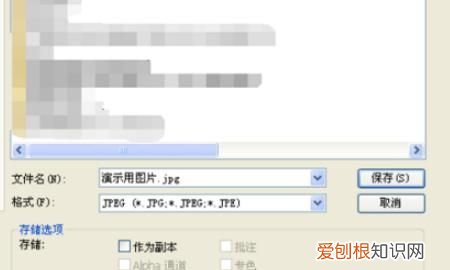
文章插图
然后会弹出JPEG选项对话框,图像选项下的品质就能够决定图片的大小,我们先把品质调整到最大,可以看到此时预览区显示图片大小比较大 。
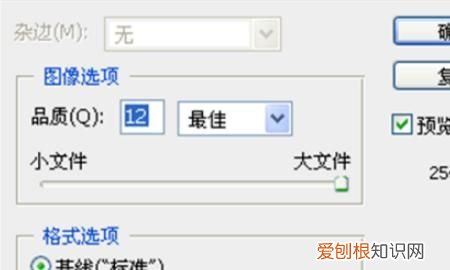
文章插图
再把品质调整到最小,可以看到此时图片比较小,选择你需要的品质大小值,点击“确定”即可 。
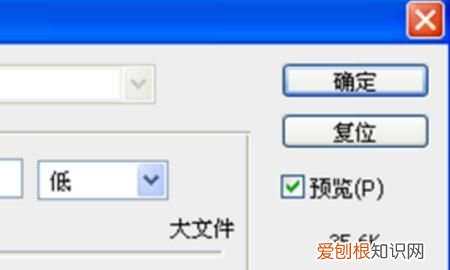
文章插图
同样方法查看图片大小和占用空间,可以看到此时的图片大小已经变成你修改后的大小,比之前的图片变小了 。
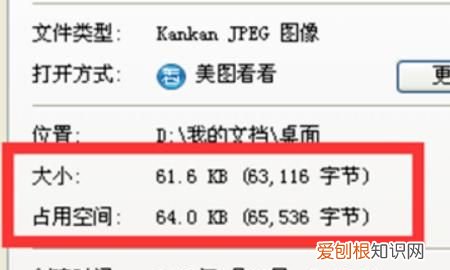
文章插图
推荐阅读
- ios14微信聊天怎么弄小窗口,可以如何调出微信小窗口来
- 怎么强制解除恋人关系,前任王者关系开了又关了怎么办呢
- 直播怎么没有声音呢,花椒直播没声音可以如何进行处理
- 猴头菇如何处理不苦,鲜猴头菇怎么处理不苦
- 绿建未来是什么意思
- 相机WIFI连接电脑如何设置
- 玉米煮多久,新鲜玉米煮多久能熟
- 法国留学礼仪 法国留学生入境新规
- 如何把放到文档里,怎么把mp4变成图片


