Excel可以咋横向自动求和
本文章演示机型:华硕天选2,适用系统:Windows10 专业版,软件版本:Microsoft Excel 2021;
打开excel文件,选中保存结果的单元格,在上方工具栏点击【开始】,点击【编辑】选项卡中的【自动求和】,按下【回车键】就能算出总和,将鼠标移至该单元格右下角,出现黑色十字后拖至最后即可;
或者选中保存结果的单元格,在上方输入栏中输入【=sum(计算区域)】后,按下【回车键】并将黑色十字拖至最后即可;
本期文章就到这里,感谢阅读 。
excel横列自动减法excel横列自动求和方法:
3、输入完成公式后,点击键盘的“Enter”键即可手动完成横向求和 。
4、回到EXCEL表格中,通过下拉填充下方单元格公式,可发现已成功在EXCEL中完成横向手动求和 。
excel怎么横向隔列自动求和excel横向自动求和需要使用菜单栏公式,可以通过3个步骤完成操作,本答案以win10电脑进行演示,以下是详细的操作流程:
工具/原料:联想小新15、win10、Excel20212205 。
1、输入一行数字
【excel横列自动减法,Excel可以咋横向自动和】在Excel表格中输入一行实验数字 。
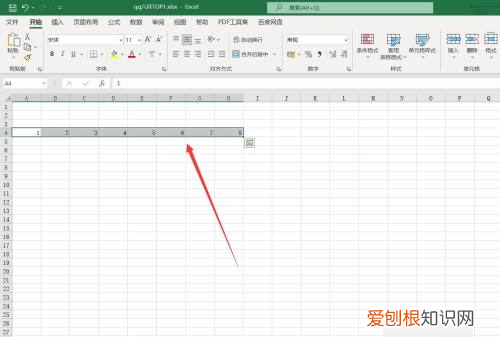
文章插图
2、选择自动求和
点击数字行所在的空单元格,选择菜单栏【公式】-【自动求和】 。
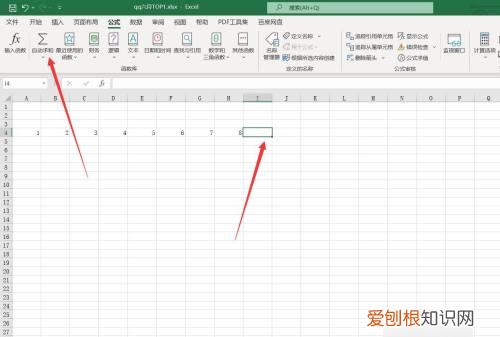
文章插图
3、回车确定结果
自动求和公式会将行内数字全部选中,回车即可得到加和结果 。
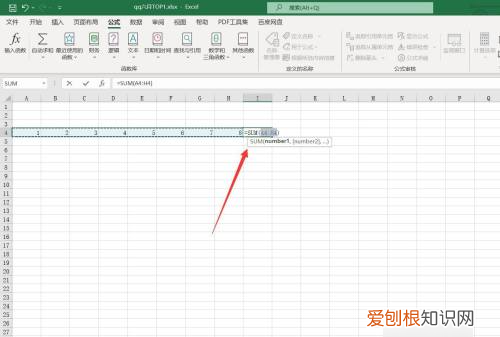
文章插图
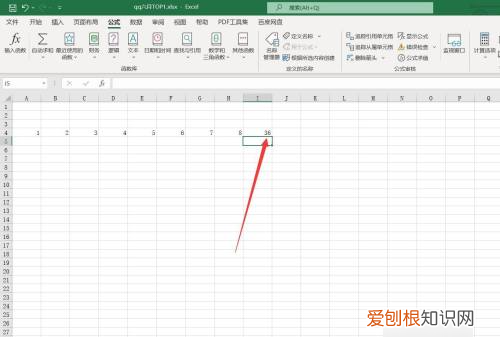
文章插图
excel中横向求和的方法教程excel中横向求和的 方法
Excel 中的横向求和具体该如何进行操作呢?接下来是我为大家带来的excel中横向求和的方法,供大家参考 。
excel中横向求和的方法:
横向求和步骤1:首先选中表格需要自动求和的单元格 。
横向求和步骤2:点击自动求和按钮后按回车,结果自动算出来了,公式会显示在图中的位置 。
横向求和步骤3:现在按住图标红圈处,单元格右下方的小黑点往下拖 。
横向求和步骤4:自动求和就完成了,公式自动套用到 其它 单元格 。
横向求和步骤5:试一试换些数字,会自动计算了 。
excel中横向怎么求和 Excel 中的求和具体该如何横向进行呢?接下来是我为大家带来的excel中横向求和的教程,供大家参考 。
excel中横向求和的教程1
步骤1:首先选中表格需要自动求和的单元格 。
excel中横向求和的教程图1
步骤2:点击自动求和按钮后按回车,结果自动算出来了,公式会显示在图中的位置 。
excel中横向求和的教程图2
步骤3:现在按住图标红圈处,单元格右下方的小黑点往下拖 。
excel中横向求和的教程图3
步骤4:自动求和就完成了,公式自动套用到 其它 单元格 。
excel中横向求和的教程图4
步骤5:试一试换些数字,会自动计算了 。
excel中横向求和的教程2
步骤1:新建一个excel文档
步骤2:打开excel,新建一个文档,为了演示,我这里就简单的弄3列,如下图所示 。
excel中横向求和的教程图5
步骤3:选择求和
可以横向选择一列,数值之和默认的会在表格下方的状态栏上,如下图所示 。只要选定,excel自动求和 。
同样可以选择一列求和,大家可以试试 。
excel中横向求和的教程图6
步骤4:公式求和
推荐阅读
- 国庆节驾照体检处上班吗
- 桃子清水洗可以吃吗,刚刚摘下的桃子可以吃
- 粉丝要泡多久,龙口粉丝一般要泡多久
- 月季生白霉病怎么办,月季得了白粉病怎么办
- cdr应该怎样才能打印,cdr怎么把打印内容拖入打印页面
- 支付宝怎么揍好友小鸡,支付宝怎么打别人小鸡
- 京喜发什么快递,京喜购物取货码删了怎么办
- 在PS咋羽化边缘,ps羽化边缘的快捷键是什么
- 黄桃早熟品种有哪些,黄毛桃早熟品种有哪些


