ps应该怎么样才能消除拼接痕迹
本文章演示机型:戴尔-成就3690 , 适用系统:windows10 , 软件版本:Photoshop 2021;
【ps怎么消除拼接痕迹,ps应该怎么样才能消除拼接痕迹】打开【ps】 , 点击【新建】 , 设置画布的参数后点击【创建】 , 添加两张要进行拼接的图片 , 将要进行渐变操作的图片图层放在上面 , 渐变后会漏出背景色 , 所以居下的图片背景要宽一些 , 选中左侧工具栏的【渐变工具】后 , 选中上面的图层;
点击【蒙版】按钮 , 此时图层上出现一个蒙版缩略图 , 选中【蒙版】 , 上端渐变工具栏上可以选择渐变形式 , 渐变方式选择为【线性渐变】;
按住鼠标左键 , 从左向右拉出一条水平直线 , 不要超过图片的边缘 , 松开鼠标左键之后 , 就可以看到渐变的效果了 , 完全看不出图片的边缘 , 融合的很自然;
本期文章就到这里 , 感谢阅读 。
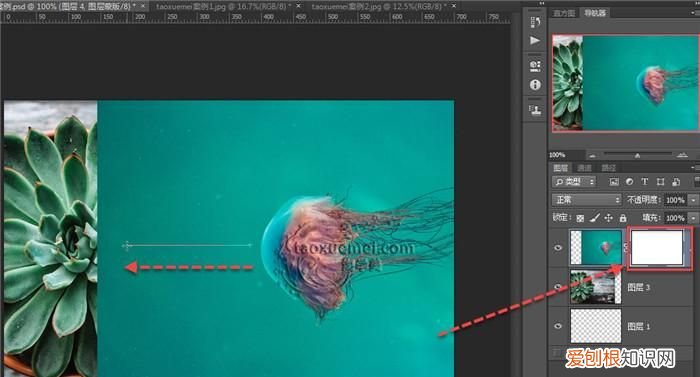
文章插图
ps怎么消除拼接痕迹1、在电脑桌面上 , 选择【Photoshop】进入 。
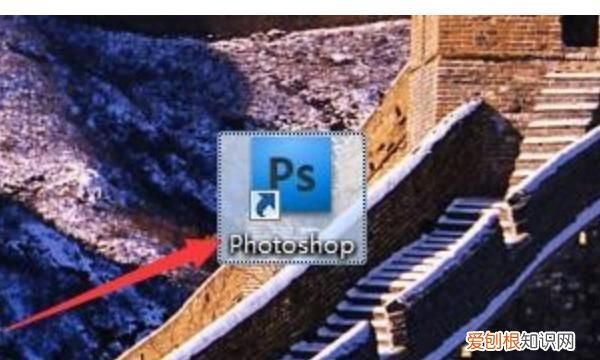
文章插图
2、在“Photoshop”软件中 , 选择【文件】进入 。

文章插图
3、在“文件”弹出下拉框中 , 选择【打开】进入 。
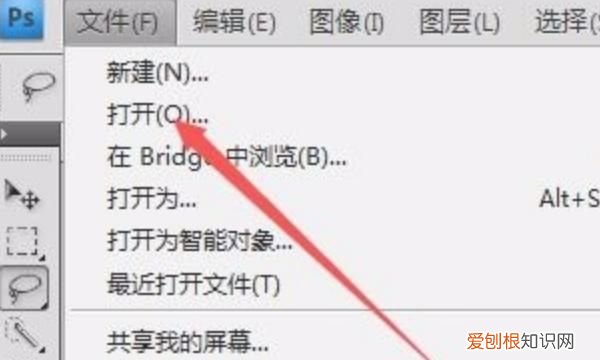
文章插图
4、在“打开”弹框中 , 选中【拼接图片.jpg】 , 选择【打开】进入 。
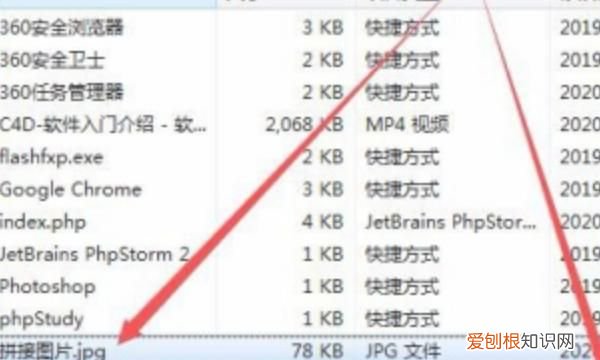
文章插图
5、在打开的图片“拼接图片.jpg”中 , 图层面板上选中【右边的图】 , 这个图在左边的图的上方 。
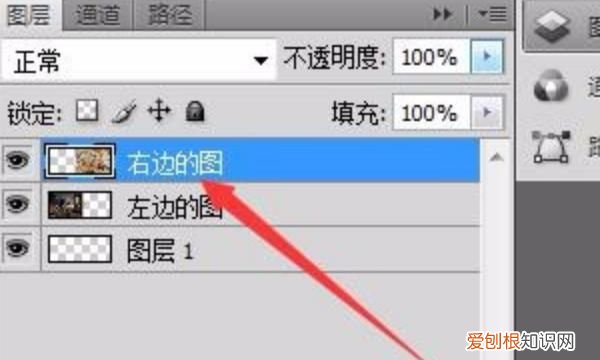
文章插图
6、在“图层面板上” , 点击【蒙版】进入 。
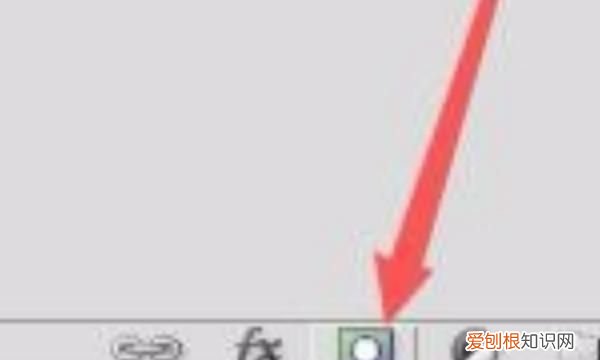
文章插图
7、在“Photoshop”软件中 , 选择【渐变工具】 。

文章插图
8、在“右边的图”的图片上 , 按住鼠标左键从右往左滑动 。

文章插图
推荐阅读
- 优酷可以如何进行投屏,手机优酷怎么连接电脑
- 平板和手机可以同时登录微信,手机 安卓平板如何同时登陆微信
- 莲藕要放冰箱保存,莲藕放冰箱怎样保存
- 电脑文件可以如何发到手机上,电脑怎么把文件发到手机上去
- 博世润滑油质量怎么样,博士润滑油在哪里代加工的
- 怎么查高考录取
- 海茄子有营养吗,海茄子要怎么处理才能吃
- 电脑上大括号怎么打,大括号在电脑上该咋打出
- 长横线应该怎么才可以打出来


