咋创建密码重置盘
本文章演示机型:戴尔Latitude 9510 , 适用系统:Windows 10;
首先插好U盘 , 可以点击电脑左下角的【开始】菜单 , 找到【控制面板】并点击 , 也可以直接点击电脑桌面的【控制面板】 , 点击右边的【用户帐户】选项 , 进入页面后再次点击【用户帐户】;
在左边的【控制面板主页】中 , 点击下方的【创建密码重置盘】 , 在弹出的忘记密码向导框中选择【下一步】 , 选择U盘路径后点击【下一步】 , 输入当前帐户密码点击【下一步】 , 最后按照提示操作即可;
本期文章就到这里 , 我们下期再见 。
用其他电脑设置密码重置盘很多小伙伴不知道u盘设置密码重置盘怎么操作 , 下面一起来学习吧 。

文章插图
材料/工具
电脑
方法
1/6
点击“Ctrl+Alt+delete” 键 , 选择“更改密码” 。
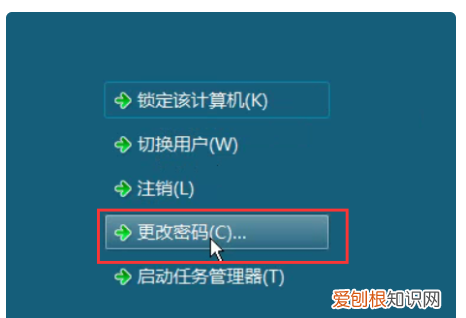
文章插图
请点击输入图片描述
2/6
点击“创建密码重设盘” 。
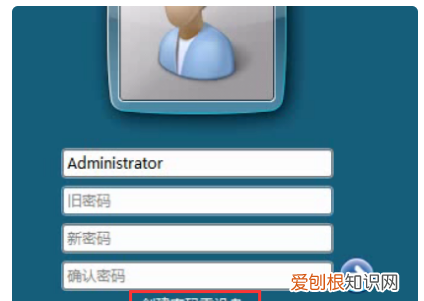
文章插图
请点击输入图片描述
3/6
点击“下一步” 。
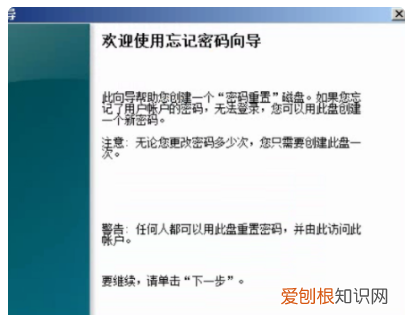
文章插图
请点击输入图片描述
4/6
选择U盘 。
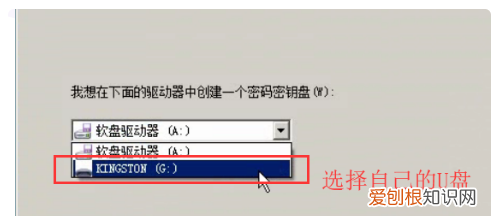
文章插图
请点击输入图片描述
5/6
输入密码 。
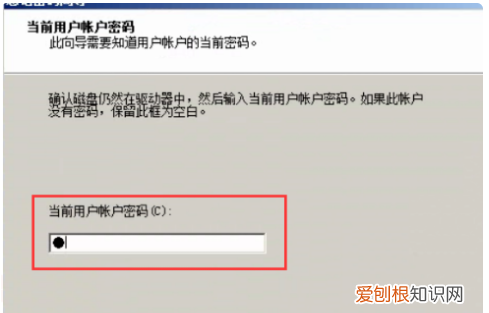
文章插图
请点击输入图片描述
6/6
等待创建完成即可 。
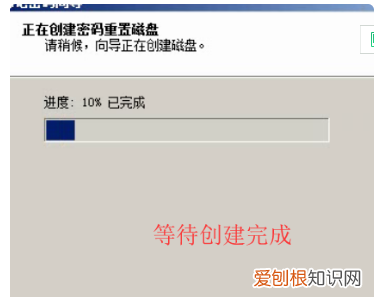
文章插图
请点击输入图片描述
创建密码重置盘是什么意思本视频演示机型:戴尔Latitude9510 , 适用系统:Windows10;
首先插好U盘 , 可以点击电脑左下角的【开始】菜单 , 找到【控制面板】并点击 , 也可以直接点击电脑桌面的【控制面板】 , 点击右边的【用户帐户】选项 , 进入页面后再次点击【用户帐户】;
在左边的【控制面板主页】中 , 点击下方的【创建密码重置盘】 , 在弹出的忘记密码向导框中选择【下一步】 , 选择U盘路径后点击【下一步】 , 输入当前帐户密码点击【下一步】 , 最后按照提示操作即可;
本期视频就到这里 , 我们下期再见 。
笔记本电脑密码重置盘怎么弄笔记本电脑密码重置盘制作方法如下:
1、准备一个U盘 , 插入电脑的USB端口 , 在Windows10桌面 , 依次点击“开始/Windows系统/控制面板” 。
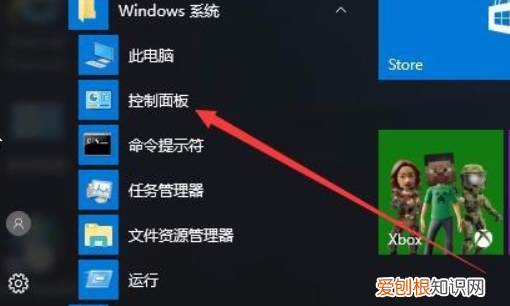
文章插图
2、进入新窗口中 , 点击“用户账户” 。
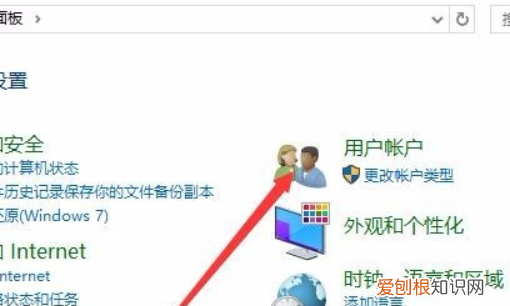
文章插图
3、进入新窗口中 , 点击左侧边栏的“创建密码重置盘” 。
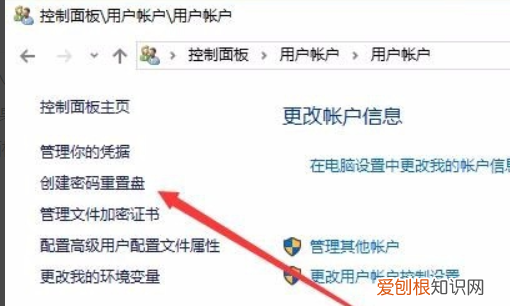
文章插图
4、弹出创建密码重置盘的向导 , 点击下一步 。
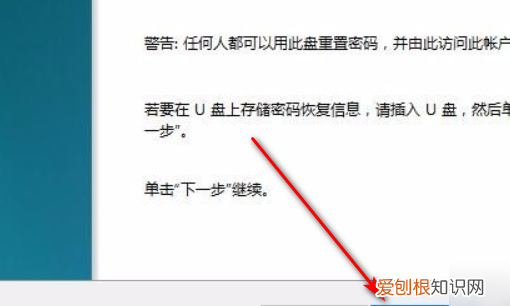
文章插图
5、进入窗口中 , 选择插入的U盘 , 点击下一步 。
推荐阅读
- 柚子怎么挑选好吃的,怎么挑选好吃的柚子呢
- 火龙果拌酸奶的功效,火龙果拌酸奶发朋友圈句子
- 金黄酥脆空心大油条的正规配方,广式香酥大空心油条配方及做法
- 微信红包200元封面,可以如何连发0个微信红包
- 小龙虾可以吃吗
- 语玩的秘密树洞怎么玩,语玩怎么查找秘密树洞的人
- 怎么挑选葡萄柚,如何挑选葡萄柚
- 延长甲应该怎么做,美甲光疗胶的正确涂法
- 苹果id如何更改地区,如何更换apple id的帐户


