用PS输入文字太小怎么解决
你有没有试过用Ps给图片输入文字的时候,无论字体多大,输入文字时显示很小,几乎看不到,那怎么办呢?
打开相关的图片,输入文字,但文字框很小
怎么办呢?
点击点击菜单栏“选择”》“全选”(快捷键Ctrl+A),再操作“编辑”》“拷贝”(快捷键ctrl+c),按Ctrl+N新建画布,
你会发现,画布的分辨率是1,这个问题的所在
把分辨率1改为72,并确定
再次用文字工具在图片上输入文字,此时文字框变大了
【ps加字体怎么加,用PS输入文字太小怎么解决】输入文字保存即可
ps加字体怎么加选中字体,然后在工具栏中可以设置字体类型和字体大小 。
如下图所示,点击第一个红框右侧的下拉菜单可以设置字体类型;

文章插图
用ps输入文字太小怎么解决问题你有没有试过用Ps给图片输入文字的时候,无论字体多大,输入文字时显示很小,几乎看不到,那怎么办呢?
打开相关的图片,输入文字,但文字框很小
怎么办呢?
点击点击菜单栏“选择”》“全选”(快捷键Ctrl+A),再操作“编辑”》“拷贝”(快捷键ctrl+c),按Ctrl+N新建画布,
你会发现,画布的分辨率是1,这个问题的所在
把分辨率1改为72,并确定
再次用文字工具在图片上输入文字,此时文字框变大了
输入文字保存即可
ps字体大小怎么设置厘米工具/原料:
联想拯救者Y9000P、Windows10、Photoshop2022 。
方法1
1、选中文字
点击激活文本框,选中需要调整的文字 。
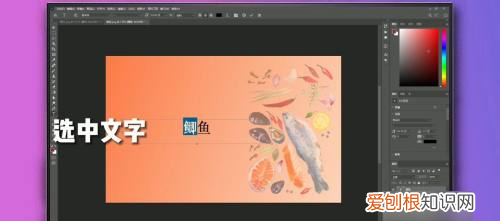
文章插图
2、点击更大的字号
点击属性栏的字号下拉窗,再点击选择更大的字号 。

文章插图
3、提交变换
点击属性栏的提交即可调整字体大小 。
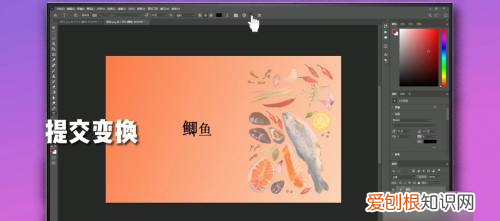
文章插图
方法2
1、选中文字
点击激活文本框,选中需要调整的文字 。
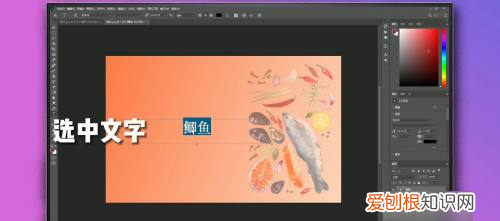
文章插图
2、激活字符面板
点击面板栏的字符图标,激活字符面板 。
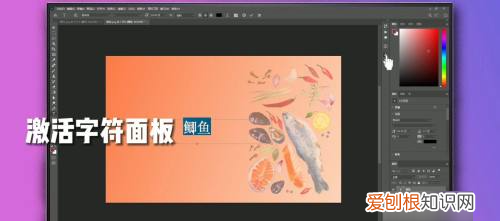
文章插图
3、增大字体
点击字符面板的字号下拉窗,选择更大的字号,再点击属性栏的提交即可 。
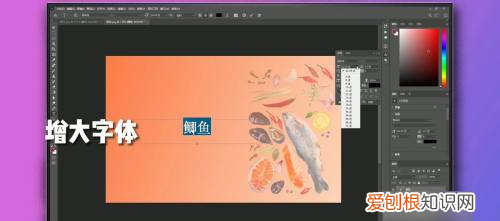
文章插图
方法3
1、选中字体图层
点击选中字体图层 。
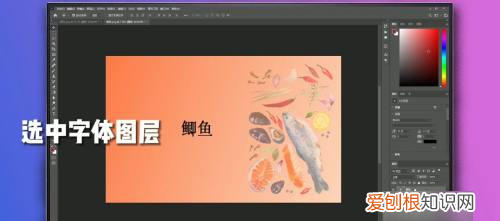
文章插图
2、激活自由变换
按快捷键Ctrl+T激活自由变换,拖动文字框顶点调整文字大小 。
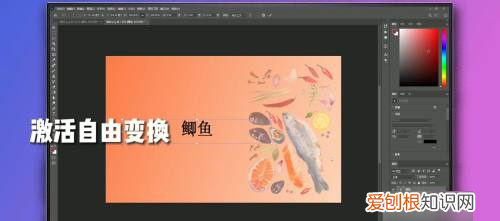
文章插图
3、提交变换
点击属性栏的提交即可调大字体 。
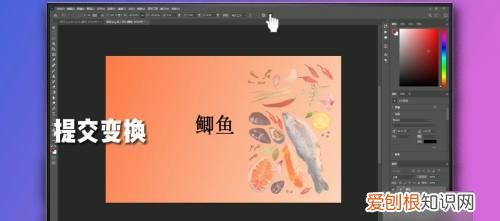
文章插图
ps打字字体太小怎么办photoshop打字字体很小,有两种情况:
一、图像尺寸太大、而文字的字号太小,这种情况,把字号调大就行了 。
二、图像分辨率的问题 。
有些低档的相机或手机,为了卖点,故意把图像分辨率设置为1,这样,就使消费者产生了相机像素很高的错觉,使得拍摄出来的相片尺寸巨大,分辨率低到只有1.
解决方法,在PS中,把图像分辨率调整为72/英寸 。
推荐阅读
- 怎么把桌面上ps软件发给好友,ps安装的字体找不到怎么回事
- 怎么关闭qq礼物墙,怎样关闭礼物墙QQ
- 动车是高铁吗,为什么动车是有砟轨道高铁是无砟轨道两个有什么区别
- 520钱币怎么折,520折纸钱图片 教程
- 可以如何设置电脑微信的分身,电脑微信怎么分身登录两个微信
- 橙色配什么颜色好看,橙色绿色搭配什么颜色好看
- 电脑怎么样才可以打印,电脑上的照片怎么用打印机打印出来啊
- 微博怎么样才可以屏蔽一个人
- 没密码怎么连隔壁wifi,没有密码怎样偷用邻居的wifi


