如何用excel表格制作流程图
我们在工作中会遇到制作流程图或者人员框架图的时候 , 那怎么用excel表格简单快速的制作呢?
新建excel表格 , 打开 , 先输入职称 , 用粗线框把它框起来 。
用同样的方法 , 先把大体的框架做出来 , 把流程或者职称全部框起来 。
点击插入 , 形状 , 选择直线或者箭头 。
把鼠标放到框的下边中间的位置 , 点一下 , 摁住shift键 , 拖动到下个框的上边中间的位置 , 松开鼠标 , 箭头就做好了 , 如果想要变动颜色 , 可以点击形状样式 , 变换一下线条的颜色和粗细 。
先把下面的用线条连接起来 。然后点击形状 , 选中直线 , 把鼠标放在第一个箭头的顶端 , 点击鼠标左键 , 摁住shift键 , 拖住到最后一个箭头上方 , 松开鼠标 , 调整线条颜色就可以了 。
这样一个简单的流程图/框架图就出来了 。
excel表格制作流程图视频 Excel 中经常需要使用到图表功能进行制作流程图 , 流程图具体该如何制作呢?下面是由我分享的excel表格制作流程图的教程 , 以供大家阅读和学习 。
excel表格制作流程图的教程1
步骤1:首先 , 打开excel 软件 , excel会自动创建一个电子表格 。
excel表格制作流程图的教程图1
步骤2:单击“视图”菜单 , 依次选择“工具栏”/ “绘图” , 之后excel的窗口会显示绘图工具栏 。
excel表格制作流程图的教程图2
步骤3:软件上 , 绘图工具默认显示在窗口最下方 。
excel表格制作流程图的教程图3
步骤4:单击“绘图工具栏”上的文本框工具: , 在电子表格上的任意位置按下鼠标左键 , 拖拽出合适大小的文本框 。
excel表格制作流程图的教程图4
步骤5:然后松开鼠标左键 , 出现如下文本框:
excel表格制作流程图的教程图5
步骤6:这时可以看到方框内的输入光标在闪动 , 输入文本 。
excel表格制作流程图的教程图6
步骤7:在excel菜单栏上单击“格式”/ “文本框” 。
excel表格制作流程图的教程图7
步骤8:跳出文本框设置菜单 。
excel表格制作流程图的教程图8
步骤9:在各个选项卡上分别设置:文字大小 , 对齐方式 , 以及文本框的线型、粗细、颜色等属性 。
excel表格制作流程图的教程图9 excel表格制作流程图的教程2
步骤1:打开EXCEL表格 , 选择SmartArt , 选择你需要的流程图、层次结构形式 , 像组织架构这话一般选择层次结构
excel表格制作流程图的教程图10
excel表格制作流程图的教程图11
Excel自动生成流程图excel自动生成流程图方法如下:
操作设备:戴尔笔记本电脑
操作系统:win10
操作程序:excel2019 2.0
1、首先 , 打开我们的Excel工作表 , 在菜单栏中找到【插入】选项 , 并选中该项下的【形状】功能键 。

文章插图
2、在弹出的预设界面 , 下拉找到【流程图】选项 。
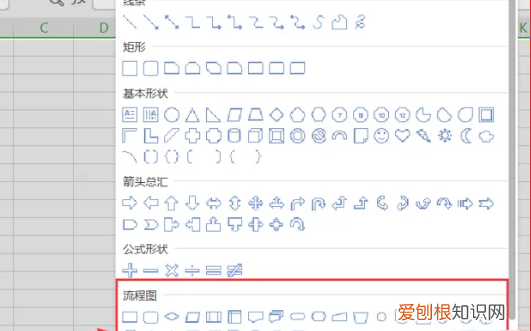
文章插图
3、根据我们的需要 , 单击选中合适的图标 , 在Excel表格中画出来 。需要注意的是 , 流程图一般只有一个开始和一个结束图标 , 过程可以是多个图标 。
推荐阅读
- cdr怎么样才可以制作剪切蒙版
- 椰子汁发黄是坏了,椰子汁发黄是坏了吗
- 该咋设置苹果手机字体大小,苹果手机字体大小怎么改变
- 杨梅哪里的最有名,浮宫哪里的杨梅最好吃
- dnf装扮卖场在哪,dnf布比的商店在哪里
- 香茹泡水后能放多久,泡发了的香菇可以隔天吃吗?
- 苹果13怎么关闭语音输入,iPhone怎么关闭语音输入法
- 传诵一时是什么动物
- 腾讯怎么取消自动续费会员,腾讯会员怎么才可以取消自动续费


