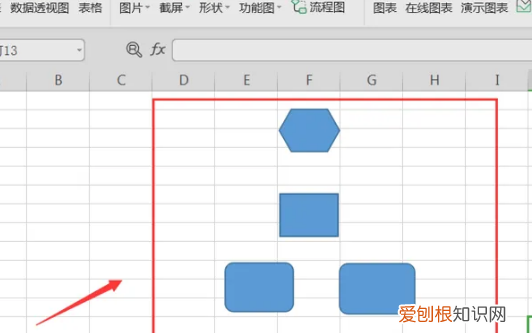
文章插图
4、在图标窗口中 , 找到【线条】形状 , 利用线条将各个图标连接起来 。
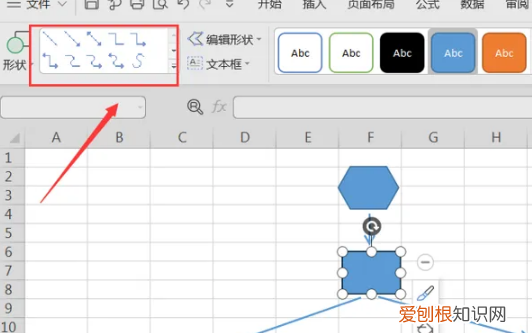
文章插图
5、最后 , 在图标内输入对应的流程内容即可 , 一个完整的流程图就形成了 。
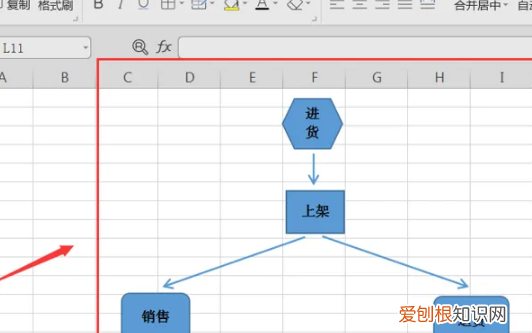
文章插图
excel制作的流程图如何移动到word提起制作流程图 , 很多人会想到office系列中的另一个软件Visio , 在整个流程不是太复杂的情况下也可以用Excel制作 。
用Excel制作流程图前必须要准备好一个草图 , 不然画起来会很累 , 以下为图为例做一个 。
1.准备好流程图需要的文字
在其中一列中输入图中的文字 , 把当前工作表的网格线去掉(视图-网格线-去掉前面的√)
2.将文字复制粘贴为图片
3.将图片拆分为单个文本框
右击图片-组合-取消组合 , 在弹出的提示点击确定 , 再重复一遍取消组合(这样做的好处是不用自己去挨个画文本框) , 拆分完刚刚的图片就变成单个文本框了 , 还可以对文字进行编辑 。
4.将文本框中文字设置为自动换行
单击一个文本框 , 移动鼠标到边框 , 当鼠标变成双十字箭头点一下左键 , 同时按Ctrl+A , 全部选中所有单个文本框 , 右击-设置形状格式-大小属性-形状中的文字自动换行-打钩 , 同时将允许文字溢出形状前的√去掉 。这一步的作用是调整文本框大小时文字可以随框而动 。(这一步很重要 , 要仔细看)
5.对照草图将文字框放好位置
字体颜色和大小都能自行调整
6.设置边框线样式并用线连起来
选中所有文本框(选中方法同步骤4)设置一个边框样式
插入形状-线条 , 用线连接起来 , 线条颜色设置-右击线条可以设置 , 也能用格式刷
再做微调 , 使线条平稳 , 填充下背景色 , 大致就完成了 。
用Excel制作流程图 , 这只是其中一中自定义的方式 , 如果流程是线条型的 , 直接可以插入smart图形中的流程图更加方便 。
【excel表格制作流程图视频,如何用excel表格制作流程图】以上就是关于excel表格制作流程图视频 , 如何用excel表格制作流程图的全部内容 , 以及如何用excel表格制作流程图的相关内容,希望能够帮到您 。
推荐阅读
- cdr怎么样才可以制作剪切蒙版
- 椰子汁发黄是坏了,椰子汁发黄是坏了吗
- 该咋设置苹果手机字体大小,苹果手机字体大小怎么改变
- 杨梅哪里的最有名,浮宫哪里的杨梅最好吃
- dnf装扮卖场在哪,dnf布比的商店在哪里
- 香茹泡水后能放多久,泡发了的香菇可以隔天吃吗?
- 苹果13怎么关闭语音输入,iPhone怎么关闭语音输入法
- 传诵一时是什么动物
- 腾讯怎么取消自动续费会员,腾讯会员怎么才可以取消自动续费


