ai中的图层怎样复制
本文章演示机型:戴尔-成就5890 , 适用系统:windows10家庭版 , 软件版本:Illustrator 2021;
需要复制ai图层时 , 在上方的菜单栏中选择【窗口】 , 找到下方的【图层】 , 打开图层面板 , 点击图层前的向右角标展开图层 , 要单独复制一个图层时 , 找到要复制的图层 , 比如这里复制一下这个篮球 , 点击篮球图层右侧的小圆圈 , 小圆圈右侧会出现一个带黑边的蓝色小方块 , 画布中对应的形状四周也会出现控制节点 , 这就表示已经选中了这个图层 , 按Ctrl+【C】进行复制 , 选择目标文档后 , Ctrl+【V】粘贴即可复制图层;
需要复制连续的多个图层时 , 点击上层图形右侧的小圆圈 , 然后按住【Shift】键再单击最下层图形右侧的小圆圈 , 即可选中这两个图层及中间的所有图层 , 然后复制、粘贴即可 , 需要复制不连续的多个图层时 , 按住Ctrl键单击图形右侧的小圆圈 , 即可选择不连续的多个图层 , 最后复制、粘贴即可;
本期文章就到这里 , 感谢阅读 。
ai复制图层快捷键ctrl加什么复制图层可以按快捷键Ctrl+J 。在Illustrator中 , 我们同样可以复制图层 。
在Illustrator中复制图层的方法是:在“图层”面板中单击选中需要复制的图层 , 然后按住鼠标左键拖动该图层 , 将它拖到“图层”面板下面的“创建新图层”按钮处松开鼠标左键即可 。此时 , 我们就复制了图层、
除了上面讲的这个方法以外 , 我们还可以单击“图层”面板右侧的“菜单”按钮 , 在弹出的菜单中单击“复制‘图层1’”按钮 。
这样 , 我们就可以得到两个相同的图层 。
以上我们介绍了Illustrator中复制图层的两种方法 。总结一下 , 第一种是将图层拖拽到“图层”面板下方的“创建新图层”按钮处;另一种是通过“图层”面板菜单中的“复制图层”按钮 。相信看完这篇教程以后 , 你一定有所收获 。
ai里怎么把图层里的一个元素移到另外一个图层中AI里可以通过复制图层把图层里的一个元素移到另外一个图层 , 具体操作步骤如下:
1、我们首先打开软件 , 文件-新建文档 , 命名tuceng确定 。现在就等于建立一个面板了 。
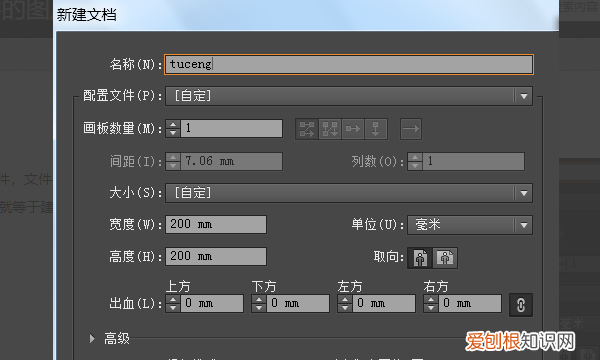
文章插图
2、我们现在找到窗口里面的图层 , 或者直接按F7 , 调出图层面板 。
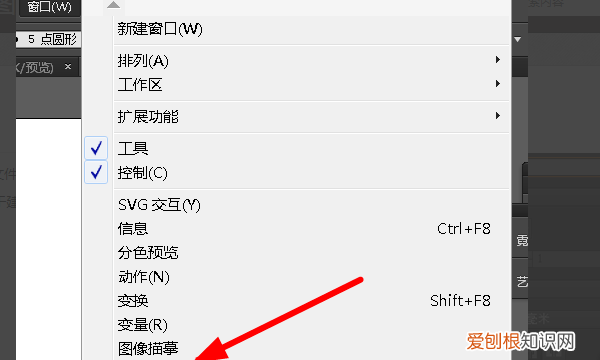
文章插图
3、如图的图层1 , 就是我们刚建立的面板默认操作图层 。
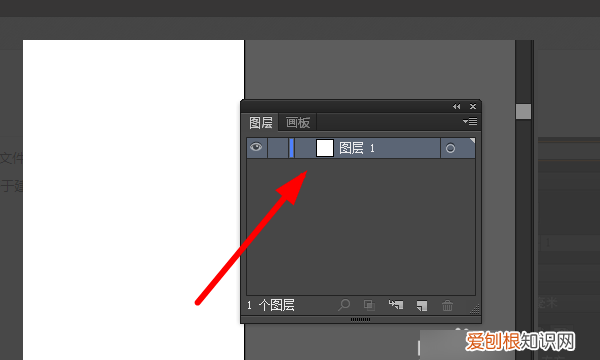
文章插图
4、点击右下角的文本样式 , 新建图层2 , 如图 。。
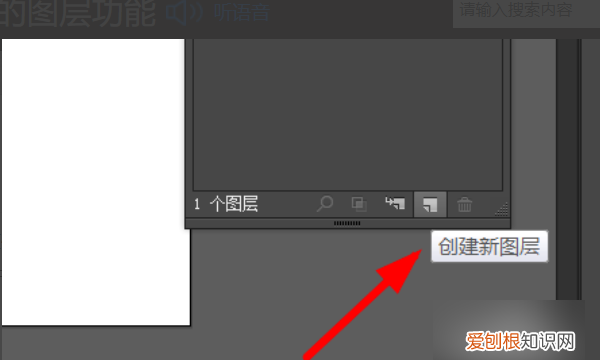
文章插图
5、我们现在点击图层1 , 绘制一个星形 。
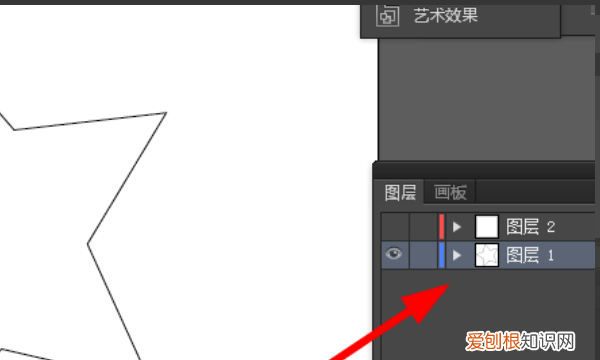
文章插图
6、点击图层2 , 在面板中绘制一个矩形 。
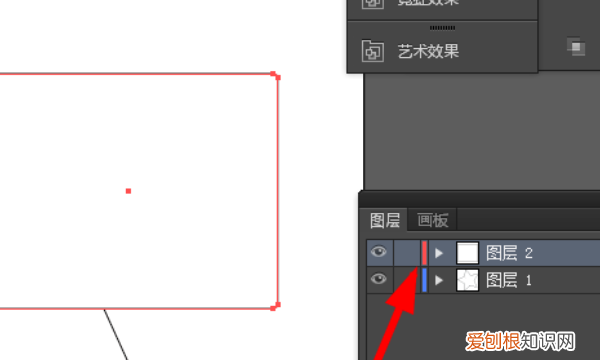
文章插图
ai怎么连图层拷贝到新的文件中去以aics6操作为例:
1、打开ai软件 , 如图所示 , 依次点击文件-置入 , 选择需要置入的图片打开 。
推荐阅读
- 应该如何才能查看激活时间
- 剩饭的糖分会增加吗
- ai需要怎么才可以画波浪线
- 地暖的优缺点,利昂地暖管的优缺点
- 动森房车怎么获得,动森联动家具怎么获得
- 百合茉莉茶的功效
- oppo手机百变壁纸在哪,oppo手机怎么打开乐划锁屏
- 数独入门数独怎么玩,玩数独的技巧和方法
- 泡发的花胶如何保存,泡好的花胶如何保存


