PS光晕效果需要怎么才可以做
【如何用ps做光晕效果,PS光晕效果需要怎么才可以做】本文章演示机型:戴尔-成就5890,适用系统:windows10家庭版,软件版本:Photoshop 2021;
将要制作光晕效果的素材拖到PS软件中打开,按键盘上的Ctrl、Shift和【N】建立一个新的图层,我们把这个图层命名为【光晕层】,然后按键盘上的Alt键和退格键,用前景色的黑色填充图层,在上方菜单栏中选择【滤镜】-【渲染】-【镜头光晕】,进入镜头光晕设置界面后,设置亮度的大小,再选择【镜头类型】;
都设置好了以后,点击右上角的【确定】,最后将光晕层的混合模式改为【滤色】,PS的光晕效果就做好了,隐藏光晕可以查看前后的对比;
本期文章就到这里,感谢阅读 。
如何用ps做光晕效果本视频演示机型:戴尔-成就5890,适用系统:windows10家庭版,软件版本:Photoshop 2021;
将要制作光晕效果的素材拖到PS软件中打开,按键盘上的Ctrl、Shift和【N】建立一个新的图层,我们把这个图层命名为【光晕层】,然后按键盘上的Alt键和退格键,用前景色的黑色填充图层,在上方菜单栏中选择【滤镜】-【渲染】-【镜头光晕】,进入镜头光晕设置界面后,设置亮度的大小,再选择【镜头类型】;
都设置好了以后,点击右上角的【确定】,最后将光晕层的混合模式改为【滤色】,PS的光晕效果就做好了,隐藏光晕可以查看前后的对比;
本期视频就到这里,感谢观看 。
镜头光晕怎么使用镜头光晕:
1、PS打开素材照片

文章插图
2、图像——调整——变化(点加深黄色)

文章插图
3、按Alt键点击“创建新图层”

文章插图
4、模式改为“叠加”“填充叠加中性色”前打上勾——确定
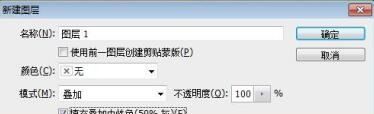
文章插图
5、滤镜——渲染——镜头光晕;“镜头光晕”中调整相关指数
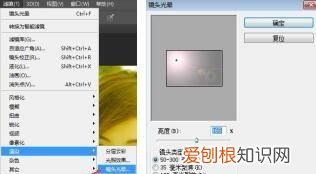
文章插图
6、得到效果图

文章插图
ps里光晕的效果怎么做出来1.打开素材,将素材2放置在素材1的上方,Ctrl+T调整大小以及素材2 的位置,将其放大完全覆盖住素材1
2.在素材2所在的图层(图层1),执行滤镜-模糊画廊-场景模糊
滤镜-模糊画廊-场景模糊
3.调整模糊度,然后点击效果
3.在效果面板中调整光源散景以及散景颜色,最终调整为画面朦胧星星点点的光晕出现确定即可
4.最后我们只需要将素材2所在的图层(图层1)的混合模式改为滤色就可以了
5.浪漫唯美光晕效果制作完成

文章插图
ps中怎么添加这种阳光 光晕的效果图1、ctrl+o打开所需图片 。
2、在弹出的镜头光晕对话框中,镜头类型选择50-300毫米变焦,调整光晕亮度和位置后点击【确定】 。(光晕位置只需点击鼠标拖动即可调整)
3、光晕效果已经添加了,但是图片过于暗沉想再调整
4、单击右下角图层调整按钮,选择【曲线】 。
5、对曲线的属性进行拖动调整,由原来的直线调整为大致S型,边调边看效果
6、这是最终的效果 。
以上就是关于如何用ps做光晕效果,PS光晕效果需要怎么才可以做的全部内容,以及PS光晕效果需要怎么才可以做的相关内容,希望能够帮到您 。
推荐阅读
- 怎样测试手机gps硬件正常,怎么知道手机的GPS搜星强度
- 苹果手机怎么查激活时间,怎么样看苹果手机激活时间
- 电脑内存怎么看,怎么看自己电脑的内存
- 谷歌浏览器该怎样进行清除缓存,谷歌浏览器清除缓存在哪里快捷键
- 土豆芽多长可以栽,土豆长了一点点小芽可以吃吗
- cdr中怎样填充颜色,cdr应该如何填充颜色
- cdr如何改尺寸大小,cdr如何才可以更改尺寸
- cdr怎么做弧形字体,cdr应该怎样把文字做成弧形
- 头门乡汽车能进吗


