谷歌浏览器该怎样进行清除缓存
本文章演示机型:联想小新Air 14,适用系统:Windows10,软件版本:Google Chrome 89.0;
双击打开【Google Chrome】浏览器,进入谷歌浏览器首页界面,点击右上角的【自定义及控制】图标,在弹出的下拉对话框中,选择【历史记录】选项卡;
接着在弹出的窗口中选中【历史记录】,单击左侧的【清除浏览数据】选项卡,进入新的设置界面之后,在【清除浏览数据】方框中,点击右下角的【清除数据】按钮,即可清除谷歌浏览器的缓存,除了清除缓存还可以在此界面,进行隐私设置和安全性;
本期文章就到这里,感谢阅读 。
谷歌浏览器清除缓存在哪里快捷键谷歌浏览器清除缓存的方法如下:
1、首先打开谷歌浏览器,点击右上角,选择设置按钮 。
2、点击左侧“隐私设置和安全性”,选择清除缓存数据 。
3、弹出如下所示的“清除浏览数据”窗口 。我们选择要清除的时间范围以及要清除的数据类译泥型 。最后,我们点击“清除栗酱数据”按钮即可进行清岔董盯除 。
谷歌浏览器简介:
谷歌浏览器是一款由Google公司开发的网页浏览器,该浏览器基于其他开源软件撰写,包括WebKit,目标是提升稳定性、速度和安全性,并创造出简单且有效率的使用者界面 。软件的名称来自称作Chrome的网络浏览器GUI(图形使用者界面) 。
软件的beta测试版本在2008年9月2日发布,提供50种语言版本,有Microsoft Windows、macOS、Linux、Android、以及iOS版本提供下载 。谷歌将在Chrome上推出“小程序”增强型网页应用(Progressive Web Apps,简称 PWA) 。2018年11月,Google宣布,将从2018年12月份开始在其Chrome 71网络浏览器上移除持续提供滥用使用体验的网站上的所有广告 。
谷歌浏览器如何清理缓存谷歌浏览器清理缓存的方法如下:
1、打开“谷歌浏览器”,点击右上方的“设置”图标;
2、点击“显示高级设置”,点击“清除浏览数据”;
3、勾选要清理的内容以及清理的时间范围,确认后点击“清除浏览数据” 。
谷歌浏览器如何清理缓存谷歌浏览器的使用是会产生一些缓存垃圾的,如果我们长时间不进行清理就会拖慢机器,那么我们该如何使用谷歌浏览器清理缓存呢?下面就让我们来看看清理方法吧 。
chrome清理COOKIE缓存介绍
1、打开谷歌Chrome浏览器,点击右上角的菜单按钮;
2、在下拉菜单中点击打开“设置”;
3、点击下方的“显示高级设置”;
4、在隐私设置中,点击“内容设置”按钮;
【谷歌浏览器该怎样进行清除缓存,谷歌浏览器清除缓存在哪里快捷键】谷歌浏览器|
如何清理谷歌浏览器缓存清理谷歌浏览器缓存方法如下:
首先打开谷歌浏览器,点击右上角,选择设置按钮 。点击左侧“隐私设置和安全性”,选择清除缓存数据 。
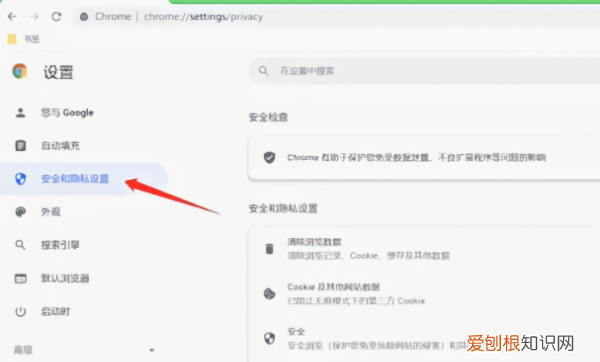
文章插图
弹出如下所示的“清除浏览数据”窗口 。我们选择要清除的时间范围以及要清除的数据类型 。最后,我们点击“清除数据”按钮即可进行清除 。
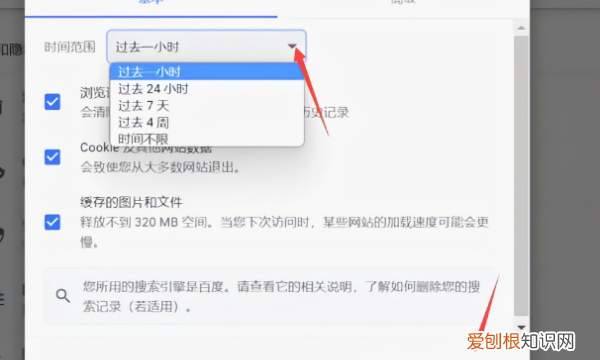
文章插图
谷歌Chrome,是由Google开发的网络浏览器,所以我们也叫它谷歌浏览器 。该版本为Android设备专用版,无需手动输入,即可轻松搜索;在标签页之间切换轻松自如;还可以打开在其他设备上浏览的标签页,并可以使用隐身模式进行私密的浏览哦!
在设备之间保持同步,您可以在笔记本电脑、手机或平板电脑上无缝访问并打开标签页和书签,节省数据流量,您可以在浏览时节省多达50%的移动数据流量,浏览速度更快,您可以在即搜即得的搜索结果中进行选择,并可快速访问之前访问过的网页,通过语音进行搜索 。
推荐阅读
- 苹果手机怎么查激活时间,怎么样看苹果手机激活时间
- 电脑内存怎么看,怎么看自己电脑的内存
- 土豆芽多长可以栽,土豆长了一点点小芽可以吃吗
- cdr中怎样填充颜色,cdr应该如何填充颜色
- cdr如何改尺寸大小,cdr如何才可以更改尺寸
- cdr怎么做弧形字体,cdr应该怎样把文字做成弧形
- 头门乡汽车能进吗
- ai图层应该怎么锁定,ai怎么取消锁定图层
- cdr该怎么调字间距,CorelDRAW中怎么样调间距


