PS该怎么才可以导出GIF格式的动图
本文章演示机型:戴尔-成就5890,适用系统:windows10家庭版,软件版本:Photoshop 2021;
先做一个小球弹跳的简单动画,在PS中打开小球的素材图片,找到上方工具栏中的【窗口】,勾选【时间轴】,然后点击下方的【创建文章时间轴】按钮,就可以开始编辑动画了,点击时间轴中【图层1】前面的向右角标符号,即可打开【图层1】的控制面板,在时间轴的起始位置,点击位置前的【启用关键帧动画】按钮,就会在第一帧位置,给小球加上一个位置的关键帧,我们启用的是位置关键帧,也就是通过位置的变化做出动图效果,所以在第一帧的时候,将小球往上移,使其出画,然后将时间轴指针适当地往右移动,再改变小球的位置,位置变化后,会自动产生一个新的关键帧,如此反复直到时间轴的结束位置,按键盘空格可以预览动画效果;
然后点击左上角的【文件】,选择【导出】-【存储为Web所用格式】,在预设下方选择格式为【GIF】,在下方还可以设置GIF图片的尺寸,选择【播放动画】按钮可以预览动画,设置完成后点击下方的【存储】,在打开的【存储为】窗口,设置保存GIF动图的路径,最后点击右下角的【保存】即可,打开保存的GIF图片可以进行查看;
以上就是本期文章的全部内容,感谢阅读 。

文章插图
PS中如何将动画导出为MP4格式视频1在PS中选择创建时间轴选项
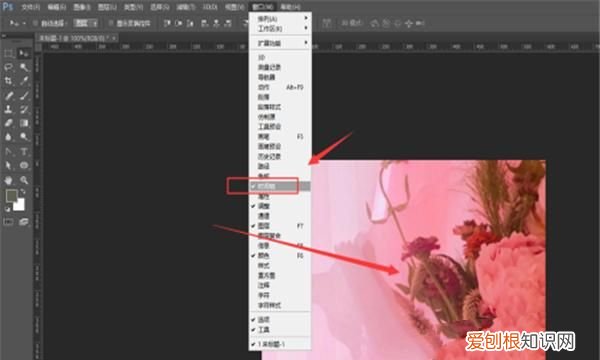
文章插图
2在视频轴中,建立好需要的视频动画
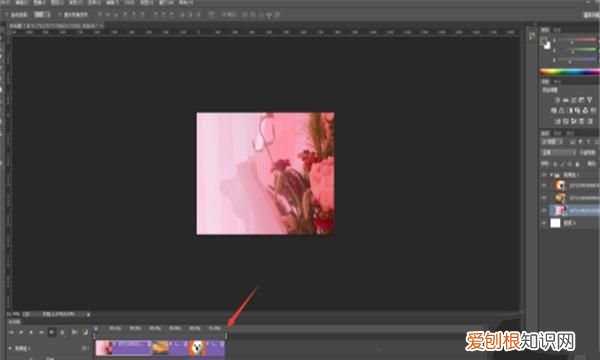
文章插图
【PS该怎么才可以导出GIF格式的动图】3在导出视频的时候,选择打开右侧扩展栏中的【渲染视频】
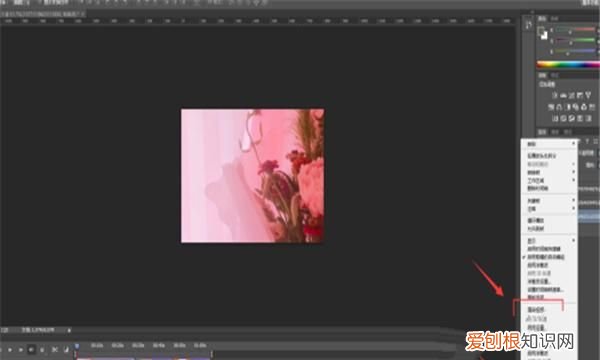
文章插图
4或者在文件菜单中选择导出-渲染视频

文章插图
5在渲染视频面板中,选择保存路径以及导出视频的大小、帧速率等,然后确定导出

文章插图
6这样得到导出的mp4视频
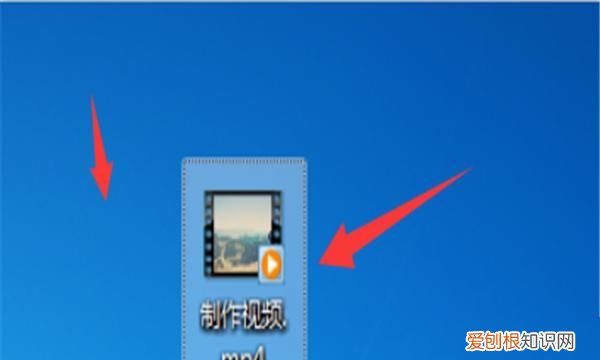
文章插图
推荐阅读
- 好粉条火烧后什么样,真正土豆粉条烧起来怎么样
- 话费充错了别人不还怎么办,充错话费对方不肯还,该怎么处理
- ps怎么制作参考线,ps如何设置参考线位置
- 清汤牛肉汤锅的做法,牛肉汤锅的做法大全
- cdr怎么导出整个画板页面,cdr应该咋得才可以导出成pdf
- 如何提取文件夹名称,电脑怎么打印文件夹里所有的
- 死神破防j怎么打,瞬间破防是什么意思
- 各种骚扰电话怎么拦截 各种骚扰电话如何拦截
- 如何设置电脑开机密码,电脑开机密码要怎样进行设置


