ps怎么制作参考线
本文章演示机型:戴尔-成就5890,适用系统:windows10家庭版,软件版本:Photoshop 2021;
在PS工作界面,打开上方菜单栏中的【视图】,可以看到在下方有【新建参考线】,和【新建参考线版面】两个选项,需要新建单条的参考线时就选择【新建参考线】,进入到【新建参考线】设置界面,设置参考线的方向和距离,这个距离,如果是水平参考线的话,那就是离画布顶边的距离,如果是垂直参考线的话,那就是离画布左边的距离,设置完成好方向和距离后,点击【确定】即可新建一条参考线;
如果选择【新建参考线版面】的话,可以同时在版面的各个方向添加多条参考线,进入到【新建参考线版面】设置界面后,设置【列】、【行数】、【边距】等,其中【数字】是指通过参考线把版面分几个区域,如果是2,那就是把版面分成了两个区域,而【宽度】和【高度】空缺的时候,表示对应的参考线是平均排列的,如果填入数值的话,那这个数值就是相邻两条参考线之间的距离,装订线的话,是相邻两个区域之间的距离,最后就是上下左右的边距,都设置好了以后,选择【确定】就可以为整个画布建立相应的参考线;
本期文章就到这里,感谢阅读 。
ps如何设置参考线位置【ps怎么制作参考线,ps如何设置参考线位置】精确设置参考线(辅助线和参考线是一种)的方法如下:
所需材料:PS 。
一、打开PS软件,按快捷键Ctrl+R显示参考线,右键点击参考线,菜单内点击“像素” 。
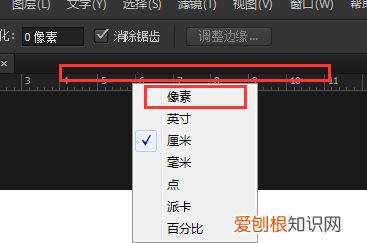
文章插图
二、观察标尺,确定参考线所需数值,点击“视图” 。
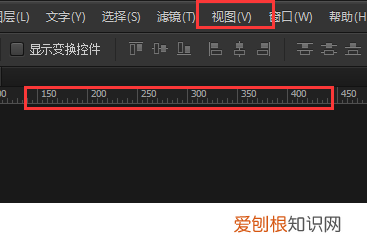
文章插图
三、下拉菜单内点击“新建参考线” 。
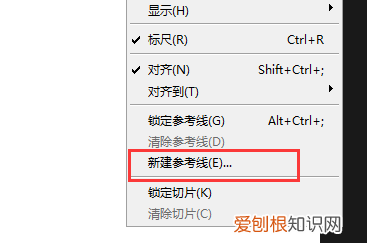
文章插图
四、新建参考线内输入参考线位置的精确位置,设置取向后,点击“确定”即可精确添加一条参考线 。

文章插图
ps怎么设置参考线设置方法如下:
1、首先要新建一个文件,文件>新建,建完之后,你可以在空白的地方输入文字或者放入你的设计素材 。
这时如果你要在居中的位置放定,但是用肉眼又不确定是否放在了中间,这时就要用到参考线工具了 。
2、参考线应该怎么设置呢,首先在视图>新建参考线 。
3、出来参考线的设定按钮,我们可以选择垂直和水平方向,选择你要的位置,点击确定,这时你发现,没有尺子作为对照,这参考线有什么用的,当然这样只是设定参考线的最初级的 。
下面介绍快捷键的方法 。
4、crtl+r调节出四周的参考尺,这时你用鼠标点定参考尺的位置,按住鼠标左健往外拉鼠标,你是不是看到一条参考线出来了 。
5、按照你的要求设定好参考线,把你的文字或者是设计元素放在你需要的位置,完成之后,但是参考线在,不能更好的观察效果,应该怎么清除参考线呢,下面介绍一下删除的方法 。
6、点击ps上方的视图,选择清除参考线 。
ps标尺怎么拉出参考线1、我们桌面上双击Photoshop的快捷图标,打开Photoshop这款软件,进入Photoshop的操作界面 。
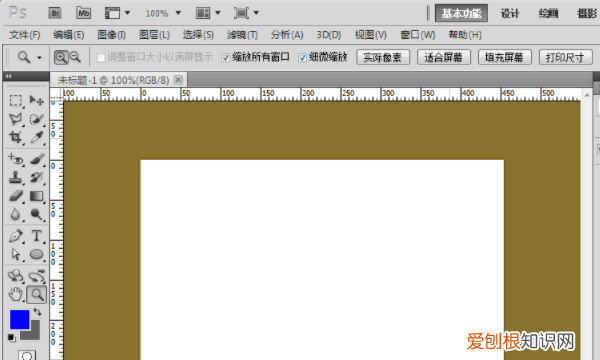
文章插图
2、准备好一个张图片,把图片拖拽进ps里面去,有图片才能拉出参考线,设置其颜色 。
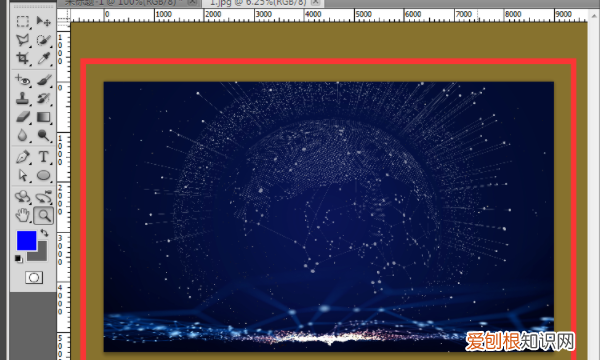
推荐阅读
- 话费充错了别人不还怎么办,充错话费对方不肯还,该怎么处理
- 清汤牛肉汤锅的做法,牛肉汤锅的做法大全
- cdr怎么导出整个画板页面,cdr应该咋得才可以导出成pdf
- 如何提取文件夹名称,电脑怎么打印文件夹里所有的
- 死神破防j怎么打,瞬间破防是什么意思
- 各种骚扰电话怎么拦截 各种骚扰电话如何拦截
- 如何设置电脑开机密码,电脑开机密码要怎样进行设置
- ai如何锁定图片,ai图层应该如何锁定
- 如何查看iphone是不是正品,苹果手机激活时间怎么查看


