ai应该怎么复制图形
本文章演示机型:戴尔-成就5890 , 适用系统:windows10家庭版 , 软件版本:Illustrator 2021;
打开一个空白的ai文档 , 选择工具箱中的【星形工具】 , 在画布上单击 , 设置好星形的参数后点击【确定】新建一个五角星 , 选中五角星后 , 按Ctrl+【C】进行复制 , 再按Ctrl+【V】进行粘贴 , 即可复制出一个五角星了 , 或者使用快捷键复制后 , 按Ctrl+【B】进行粘贴 , 则复制出来的图形在原图层的下方 , 使用键盘方向键移动复制出来的图形;
再填充其他颜色 , 可以看到其处在原图层的下方 , 或者复制后 , 按Ctrl+【F】进行粘贴 , 此时复制出来的图形则在原图层的上方 , 或者按住键盘上的【Alt】键 , 鼠标点住要复制的图形 , 拖动到要复制图形的位置后松开鼠标 , 即可复制出来一个新的图形 , 或者鼠标右键单击图形 , 选择【变换】-【移动】 , 设置好移动的参数后点击下方的【复制】 , 也可以复制图形;
本期文章就到这里 , 感谢阅读 。
在ai软件中,复制图形的方法有哪4种?下面介绍AI五种复制方法 , 希望本指南能帮到大家 。
操作方法1
比如 , 下图中的五角星 , 对其进行复制 。选中五角星 , 鼠标放在五角星上 , 左手按ALT键 , 鼠标点住五角星 , 向外拉 , 即复制出一个五角星来 。
操作方法2
比如 , 下图中的三角形 , 对其进行复制 。选中三角形 , 按下快捷键ctrl+c , 再按下ctrl+v , 粘贴 , 复制出一个三角形来 。
操作方法3
比如 , 下图中的矩形 , 对其进行复制 。选中矩形 , 鼠标移到工具栏这里 , 双击选择工具图标 。调出其操作面板 。
然后 , 在面板“位置”这里设置参数 , 再点“复制” , 那么 , 就复制出一个矩形来 。
操作方法4
比如下图中的矩形 , 对其进行复制 。鼠标移到工具栏的旋转工具这里 , 双击旋转工具图标 , 调出其操作面板 。
然后 , 设置其旋转角度 , 再点:复制 。看 , 立即复制出一个矩形啦 。
操作方法5
比如下图中的图形 , 对其进行复制 。选中此圆形 。鼠标移到工具栏这里 , 点击镜像工具 。
左手按ALT键 , 鼠标点住镜像的锚点 , 把锚点移到圆形右侧这个锚点上 。
同时弹出镜像操作面板 , 直接点击“复制” , 那么 , 就复制出一个圆形来 。
ai原地复制粘贴快捷键AI中原地复制的快捷键是Ctrl+C , 然后CTRL+F
1、电脑打开AI软件 。
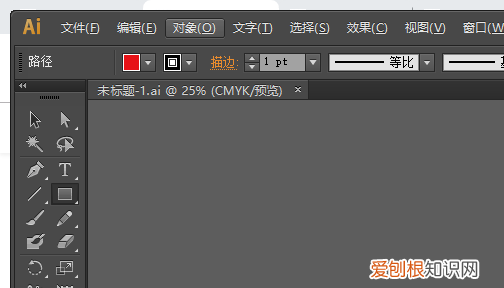
文章插图
2、打开AI之后 , 打开文件 , 选中要原地复制的图形 。
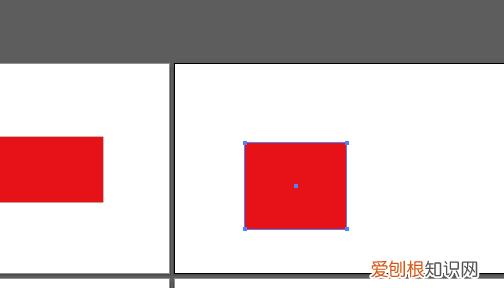
文章插图
3、选中图形后 , 先按Ctrl+C复制 , 然后再按CTRL+F , 就可以原地复制图形了 , 但是要把图形拖动才可以看得到 , 因为是原地复制 。
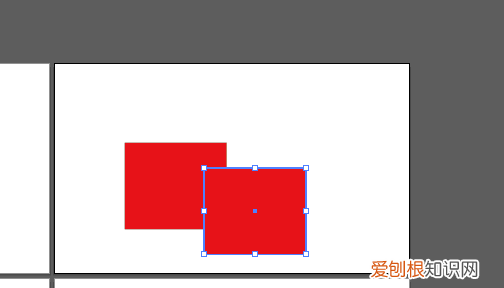
文章插图
圆圈1怎么复制具体步骤如下:
推荐阅读
- 戴弥勒佛有什么讲究,戴翡翠弥勒佛有什么讲究
- 傅山油菜花什么时候开,婺源的油菜花花期是什么时候
- 财鱼汤的做法,财鱼的做法大全家常菜
- 如何发抖音作品
- 微信键盘怎样换皮肤,微信键盘皮肤要如何进行设置
- 怎么看手机的型号,怎么看自己手机型号
- ps如何制作渐变色三角形,ps应该咋得才可以绘画三角形
- 单县羊汤的做法和配料,单县羊肉汤的做法及配料视频
- 句号应该怎样才可以打在电脑上


