
文章插图
3、选择后 , 在图片上右键点击选择划分切片 。
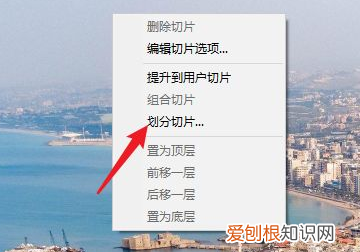
文章插图
4、之后 , 选择划分的切片的方向及数量 , 点击确定 。
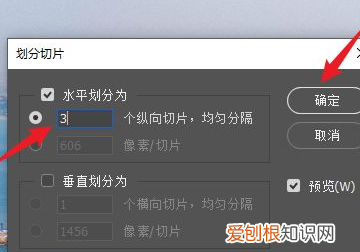
文章插图
5、接下来 , 按下Ctrl+Shift+Alt+A , 点击存储的选项即可 。存储后 , 即可将图片切分为几部分 。
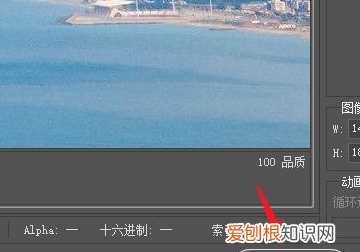
文章插图
photoshop的切片工具怎么用1、打开PS软件 , 点击“文件” , 在弹出的下拉菜单中的“打开” , 打开想要切片的图片 。
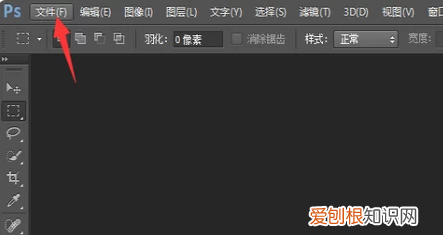
文章插图
2、找到左面的裁剪工具 , 右键后在弹出的工具里面点击切片工具 。
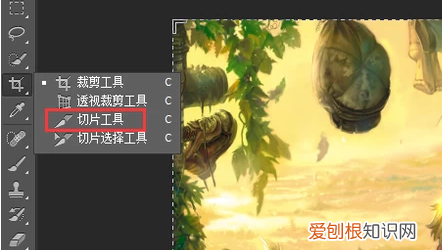
文章插图
3、点击切片工具后会出现一把小刀 , 随意拉动会切割图片 , 每块被切除的图片都在左上角有一个数字标号 。

文章插图
4、完成后点击左上角文件 , 选择“存储为web”一项 。
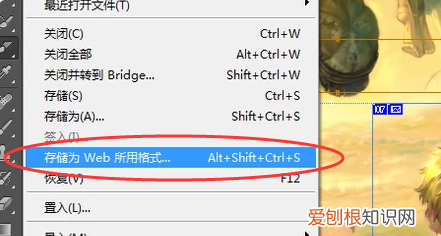
文章插图
5、选择好存储格式 , 点击下面的存储 。

文章插图
6、选择存储位置 , 下面的储存格式可选“html和图像” 。
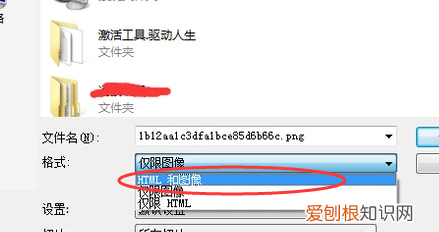
文章插图
7、找到之前选定的储存位置 , 可以看到很多张被切开的图片 。
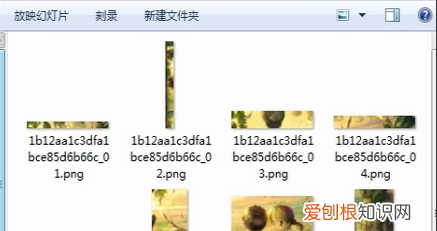
文章插图
【切片工具该怎样进行使用,ps切片工具怎么使用长图切成多图】以上就是关于切片工具该怎样进行使用 , ps切片工具怎么使用长图切成多图的全部内容 , 以及切片工具该怎样进行使用的相关内容,希望能够帮到您 。
推荐阅读
- ps中怎么添加图层蒙版,PS可以如何添加图层蒙版
- 信息安全四要素是什么,引发安全生产事故的四个基本要素是什么
- 做手工图腾柱的方法,神秘的图腾柱怎么画四年级简笔画
- 华为电脑扩展屏怎么设置,电脑扩展屏幕该怎么才可以操作
- ps怎么加蒙版改颜色,PS图层蒙版要如何添加
- 南斯拉夫分成几个国家
- QQ浏览器插件的两种安装方法,谷歌浏览器怎么安装迅雷插件
- 马铃薯黑心是怎么产生的如何防治
- 出色的马指的是什么,二年级出色的马表达了什么意思


