PS可以如何添加图层蒙版
本文章演示机型:戴尔-成就5890,适用系统:windows10家庭版,软件版本:Photoshop 2021;
在PS中打开两张图片,接下来使用图层蒙版将这两个图片做一个拼接,在【图层】面板中选中上层的图片,点击下方的【添加矢量蒙版】图标;
图层蒙版添加后,在工具栏中选中【画笔工具】,然后单击鼠标右键,将画笔工具的硬度设置为0,这样能使边缘过渡地更加自然,然后将前景色设置成黑色,涂抹不需要的部位,可以显出下方的图片;
如果涂抹的过多了,则可以将前景色设置成白色,再次涂抹即可恢复原样,图层蒙版的使用,大家记住“黑透白不透”这句话就可以了,右键单击图层蒙版,还可以选择【停用或启用图层蒙版】、【删除图层蒙版】等等;
本期文章就到这里,感谢阅读 。
ps中怎么添加图层蒙版本视频演示机型:戴尔-成就5890,适用系统:windows10家庭版,软件版本:Photoshop2021;
在PS中打开两张图片,接下来使用图层蒙版将这两个图片做一个拼接,在【图层】面板中选中上层的图片,点击下方的【添加矢量蒙版】图标;
图层蒙版添加后,在工具栏中选中【画笔工具】,然后单击鼠标右键,将画笔工具的硬度设置为0,这样能使边缘过渡地更加自然,然后将前景色设置成黑色,涂抹不需要的部位,可以显出下方的图片;
如果涂抹的过多了,则可以将前景色设置成白色,再次涂抹即可恢复原样,图层蒙版的使用,大家记住“黑透白不透”这句话就可以了,右键单击图层蒙版,还可以选择【停用或启用图层蒙版】、【删除图层蒙版】等等;
本期视频就到这里,感谢观看 。
ps怎么添加图层蒙版操作步骤/方法
1.打开PS,放入素材图片,按ctrl+J复制一个图层 。
2.点击图层通道下方的蒙版图标添加蒙版 。
4.根据以上步骤即可在PS中添加图层蒙版 。
注意事项/总结
1.蒙版效果不影响主要图层 。2.删除蒙版图层后效果消失 。
ps中如何添加黑色蒙版图层1、首先在电脑上打开PS软件,接下来在PS中打开一张图片 。
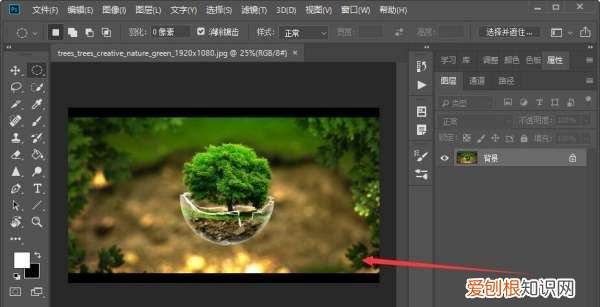
文章插图
2、接下来按快捷键“Ctrl+j”将原图层复制一层,接下来的操作都在复制的图层上操作 。
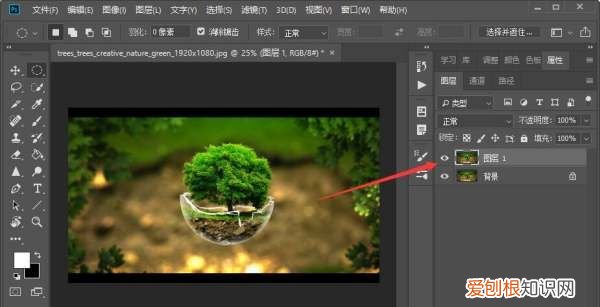
文章插图
3、接下来选择需要添加蒙版的图层,按住“AIT”键点击下图红色箭头所指处的“添加图层蒙版”,就可以添加黑色蒙版了 。

文章插图
ps怎么添加图层蒙版1、首先在电脑上打开PS软件,然后在PS打开两张图片,并且让两张图片大小相等 。

文章插图
2、接下来为第二张图片添加图层蒙版,直接点击下图红色箭头所指处就可以了 。
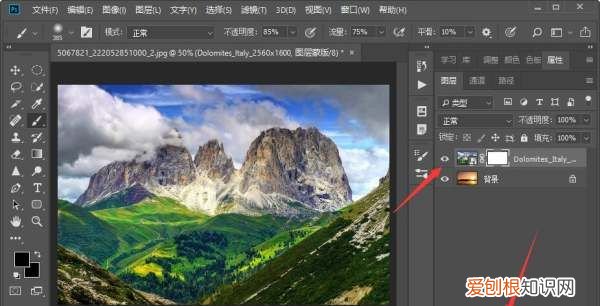
文章插图
3、然后将前景色修改为黑色,选择画笔工具,在图片上涂抹,就可以将下面的图层显现出来 。
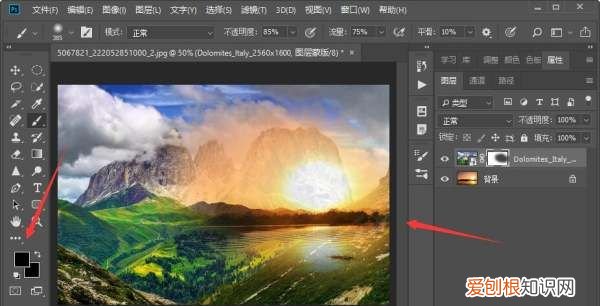
文章插图
【ps中怎么添加图层蒙版,PS可以如何添加图层蒙版】以上就是关于ps中怎么添加图层蒙版,PS可以如何添加图层蒙版的全部内容,以及PS可以如何添加图层蒙版的相关内容,希望能够帮到您 。
推荐阅读
- 美图秀秀的抠图咋弄,美图秀秀怎么抠图美图秀秀抠图教程
- 切片工具该怎样进行使用,ps切片工具怎么使用长图切成多图
- 信息安全四要素是什么,引发安全生产事故的四个基本要素是什么
- 做手工图腾柱的方法,神秘的图腾柱怎么画四年级简笔画
- 华为电脑扩展屏怎么设置,电脑扩展屏幕该怎么才可以操作
- ps怎么加蒙版改颜色,PS图层蒙版要如何添加
- 南斯拉夫分成几个国家
- QQ浏览器插件的两种安装方法,谷歌浏览器怎么安装迅雷插件
- 马铃薯黑心是怎么产生的如何防治


