EXCEL如何隐藏和删除重复项
在Excel的实际应用中,某些数据经常会重复出现,令数据比对分析工作更加复杂和繁琐 。此时我们可以应用Excel自带的重复数据的隐藏和删除功能,化简表中数据,提高工作效率 。
选中需要隐藏重复项的单元列,然后在数据栏中找到高级选项,点击点开 。
点击“高级”选项后,弹出窗口,将“选择不重复记录”单击打上勾 。
此时可以发现,原来有两条“2016年1月1日”,“船长”的第四行已隐藏,直接到第五行 。
重复项的删除选择隐藏后,重复的数据还已然存在,这样虽然阅读的时候没有影响,但是当涉及到一些运算等数据分析时可能会造成不便;此时可以选择将重复数据“删除”;再选中需要删除重复项内容后,点击“删除重复项”选项 。
Excel根据选中的内容弹出包含重复值的列,此时可以选择其中某列,也可以全选,选中之后点击“确定按钮” 。
此时会弹出删除重复值的结果,在了解基本情况后,点击“确定”即可 。
此时再次观察Excel表,可以发现重复的几行数据已经删除完毕 。
excel如何筛选出相同内容面对大量数据的Excel表格,需要删除里面的重复项,如果你还在手动的一个一个删除,未免太out了吧 。今天,来教大家一个很简便的快速删除的方法,希望对大家有用 。
①首先启动Excel2007,打开需要进行处理的表格 。如下所示 。
②选中表格要处理的部分,单击菜单栏--数据--删除重复项 。
③弹出删除重复项界面,根据实际情况勾选 。
④单击确定按钮之后,就会删除重复项了 。
在excel表格中如何换行打开需要操作的EXCEL表格,选中需要删除重复项的单元格区域,在数据工具栏中找到并点击“删除重复项” 。自弹出的警告中选择“扩展选定区域”,然后点击“删除重复项” 。选择“全选”然后点击下面的确定按钮即可 。返回EXCEL表格,可发现已成功删除重复项的整行数据,仅保留一行数据 。

文章插图
演示机型:华为MateBook X 系统版本:win10 APP版本:excel2020
1、打开需要操作的EXCEL表格,选中需要删除重复项的单元格区域,在数据工具栏中找到并点击“删除重复项” 。
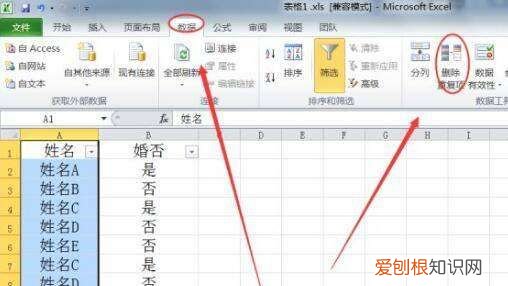
文章插图
2、自弹出的警告中选择“扩展选定区域”,然后点击“删除重复项” 。
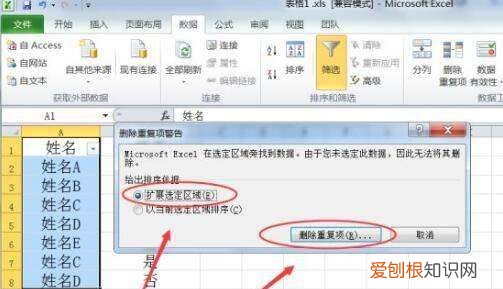
文章插图
3、选择“全选”然后点击下面的确定按钮即可 。

文章插图
4、返回EXCEL表格,可发现已成功删除重复项的整行数据,仅保留一行数据 。
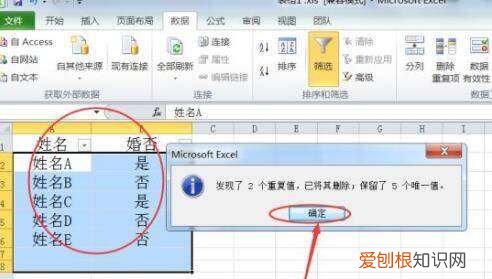
文章插图
如何将EXCEL中相同项隐藏不是筛选1、打开excel表格,在A列中输入数据,选中需要隐藏重复项的单元列 。
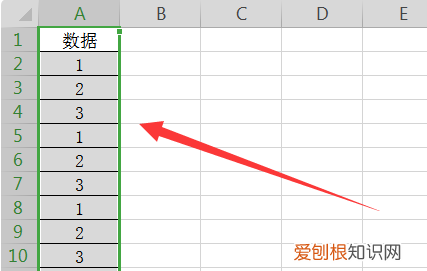
文章插图
2、然后点击工具栏中的“数据”,点击下图中圈注的位置 。
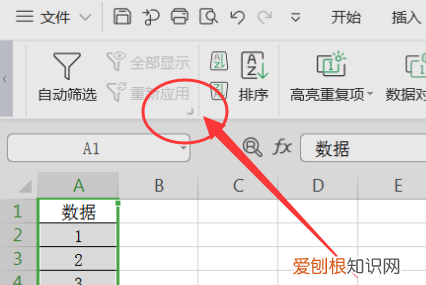
文章插图
3、即可弹出“高级筛选”对话框,将“选择不重复记录”前面的勾选框打上勾,点击确定 。
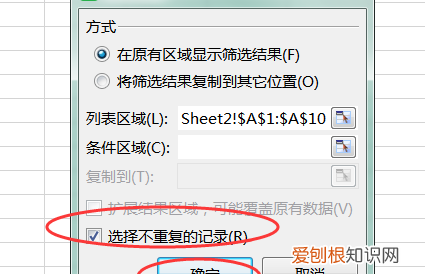
文章插图
4、返回表格即可看到A列中仅显示出不重复的选项,重复的数据已经被隐藏 。
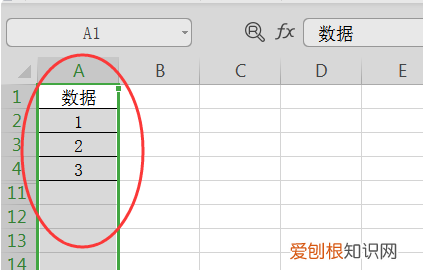
推荐阅读
- 菱角能生吃吗
- 苹果手机韩剧tv哪个是正版,苹果手机韩剧tv为什么只有极速版
- 如何投诉中通快递,中通快递投诉电话
- 怎么用ps把脸P白,如何用ps进行人物美白
- excel应该怎样才可以算标准差
- 在word可以如何插入虚线,在word中添加竖虚线的方法是
- 艾蒿长在什么地方,四大艾草产地的区别
- 硬盘加密文件怎么解密,windows怎么取消硬盘加密
- 石家庄著名旅游景点,石家庄周边免费旅游景点


