PS磨砂效果如何制作
本文章演示机型:戴尔-成就5890,适用系统:windows10家庭版,软件版本:Photoshop 2021;
在PS软件中新建一个合适大小的画布,使用键盘快捷键Ctrl+J将背景复制一层,设置PS前景色为需要制作的PS磨砂效果颜色,在左侧的工具栏中,点击【渐变工具】右下角的三角形,在打开的工具选项中选择【油漆桶工具】,在画布上单击,即可使用PS前景色填充图层,然后右键单击复制出来的图层,选择【转换为智能对象】;
在PS上方的菜单栏中,选择【滤镜】-【杂色】-【添加杂色】,进入【添加杂色】界面后,可以一边修改数量一边观察预览的效果,也可以设置【平均分布】【高斯分布】等不同的效果,都设置好了以后,点击右上角的【确定】,磨砂效果就制作完成了,后续如果要更换磨砂图层的颜色,可以在【图层】面板中双击智能图层,将智能图层填充不同的颜色,即可更换磨砂效果的颜色;
本期文章就到这里,感谢阅读 。
ps怎么做出磨砂质感的背景ps常用小技巧,介绍一种非常简单的可以得到这种淡淡磨砂质感的方法!

文章插图
ps常用小技巧
在Photoshop:
第一步:添加曲线调整图层
在图层面板中,点击新的调整层图标,并选择曲线 。
第二步: 创建一个点
接下来,单击的方式约1/3(或接近1/3处)沿线创建点 。
第三步:拉动曲线的左端
你会看到,Photoshop曲线中有两个点 - 一个在最左边,一个在最右边 。单击并按住最左边一个,往上拉,就可以得到你想要的磨砂效果!
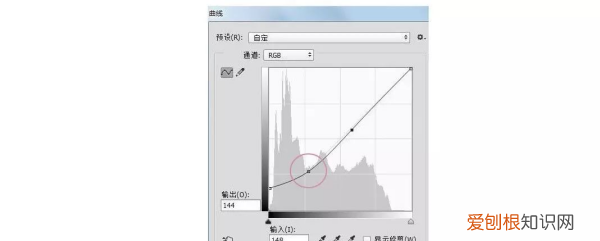
文章插图

文章插图
ps如何做磨砂效果问题一:如何用Photoshop作出这种磨砂效果 1、新建一个图层1你所要的颜色
再新建一个图层2填充白色
3、在滤镜下拉菜单中----杂色------添加杂色
选择合适的参数使图层2变成
4、在图层面板中调整图层2的混合模式
5、即可得到你想要的磨砂效果
可能很要的效果不是太一致,这个取决于你在添加杂色中参数的选择,这么有心的答案希望你喜欢 。。。。。。。。。。。。。。。。。。。。。
问题二:ps磨砂效果怎么做 你说的磨砂效果指哪类?
一般来说,滤镜――杂色――添加杂色,设置为高斯分布 单色,可以做出掺杂了杂点的效果;
滤镜――纹理――纹理化――砂岩,具体参数可调,可以做类似沙地、毛石等材质的效果;
磨砂玻璃的效果则可以用滤镜――扭曲――玻璃,具体参数可调 。
此外还可以结合很多滤镜,模糊、点状化、最大值最小值等等 。。。。
问题三:ps里怎么做磨砂效果 用滤镜 -杂色-添加杂色
问题四:如何做PS做出磨砂的效果 滤镜-纹理-纹理化-沙石,数值调小
问题五:怎样用CDR做磨砂效果? 转换成位图→位图→杂点→添加杂点→调参数→完成
问题六:如何做图片的磨砂效果呢?? 打开图片,复制一层,滤镜――模糊――常斯模糊(或其他),数值看图片调节 。确定 。还可以调节一下透明度,就好了 。
还可用滤镜――扭曲――玻璃,在纹理中选择磨砂,数值看图片调节 。确定 。还可以调节一下透明度,就好了 。
问题七:怎样用CorelDRAW做出 磨砂的效果 10分 用CorelDRAW做磨砂效果步骤:
在左侧工具栏中选择“矩形”工具(快捷键F6),然后在工作区域画出一个矩形 。(这里的矩形相当于需要制作磨砂质感的字体、封面、包装盒、印章等)如图:
推荐阅读
- 研究生的班长怎么选出来的
- 西米露的做法,好看又美味的西米露怎么做
- 兼毫毛笔全开了怎么办 新毛笔如何开笔
- 苹果手机怎么更改id地区,苹果id应该怎样才能改地区
- 中兴GX3车辆灯光怎么使用,中兴皮卡前近光灯负极在哪个位置
- 如何创建百度经验桌面快捷方式
- cdr安装字体要如何进行操作
- PS要怎么样模糊边缘,ps怎样把文字边缘模糊
- ipad下不了app怎么回事


