ai应该如何复制图形
本文章演示机型:戴尔-成就5890,适用系统:windows10家庭版,软件版本:Illustrator 2021;
打开一个空白的ai文档,选择工具箱中的【星形工具】,在画布上单击,设置好星形的参数后点击【确定】新建一个五角星,选中五角星后,按Ctrl+【C】进行复制,再按Ctrl+【V】进行粘贴,即可复制出一个五角星了,或者使用快捷键复制后,按Ctrl+【B】进行粘贴,则复制出来的图形在原图层的下方,使用键盘方向键移动复制出来的图形;
再填充其他颜色,可以看到其处在原图层的下方,或者复制后,按Ctrl+【F】进行粘贴,此时复制出来的图形则在原图层的上方,或者按住键盘上的【Alt】键,鼠标点住要复制的图形,拖动到要复制图形的位置后松开鼠标,即可复制出来一个新的图形,或者鼠标右键单击图形,选择【变换】-【移动】,设置好移动的参数后点击下方的【复制】,也可以复制图形;
本期文章就到这里,感谢阅读 。
ai怎么复制图形用户可以通过复制粘贴、使用alt键和使用变换工具这三种方式,可以在ai软件中进行复制操作 。
工具/原料:Dell游匣G15、Windows10、Adobe illustrator CC2020
1、选中图形
打开文件,鼠标左键选中需要复制的图形 。
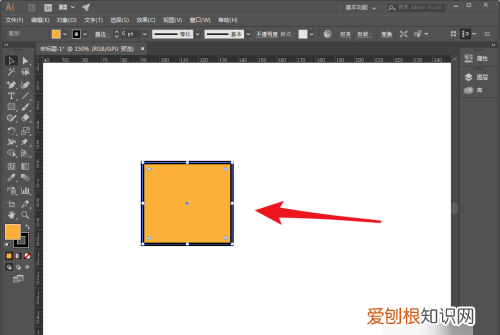
文章插图
2、复制图形
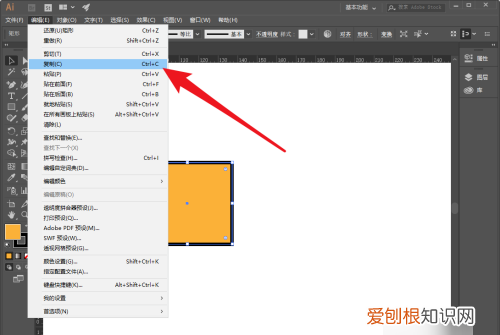
文章插图
3、粘贴图形
直接ctrl+V进行粘贴即可复制成功 。
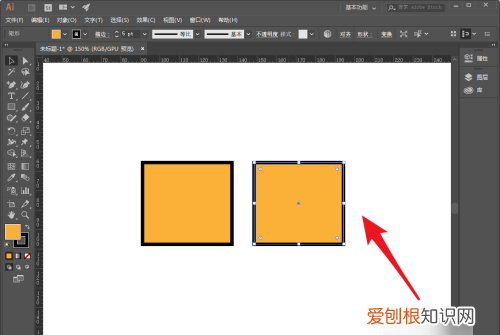
文章插图
方法2
1、选中复制图形
绘制图形后,使用选择工具选择图形 。
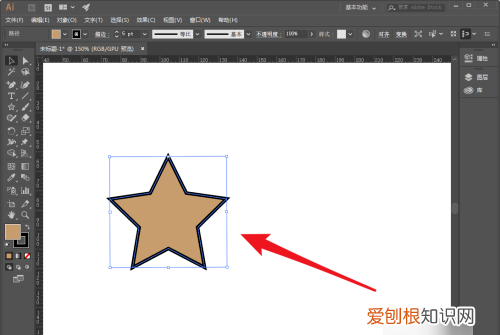
文章插图
2、按住alt键向左移动
直接按下键盘的alt键,鼠标左键向左侧移动 。
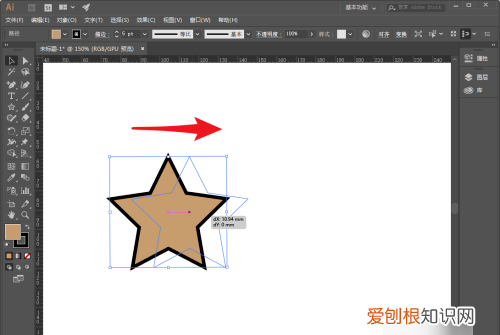
文章插图
【ai怎么复制图形,ai应该如何复制图形】3、复制完成
可以看到图形复制完成了 。
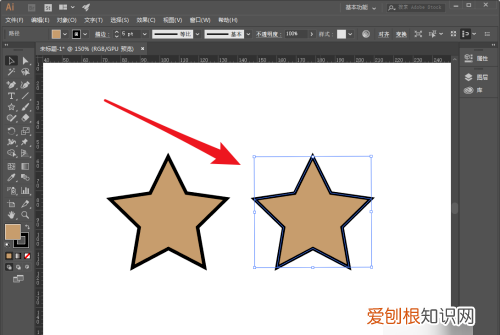
文章插图
方法3
1、单击右键点击移动
选中图形,单击右键,点击变换--移动选项 。
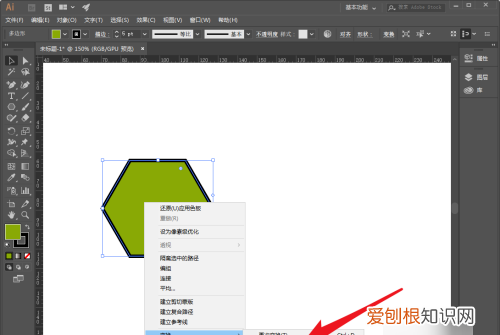
文章插图
2、设置移动参数
弹出移动对话框,设置位置参数 。
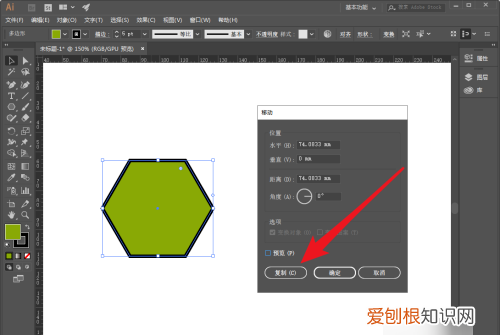
文章插图
3、完成复制
可以看到图形复制完成了 。
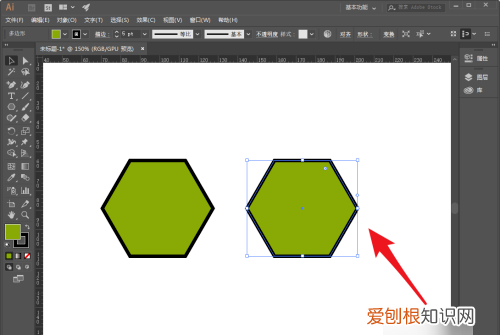
文章插图
ai怎么复制图形方法/步骤分享:
一、点击椭圆工具,按shift拖拽出正圆形 。
二、按alt键,点击圆形拖拽复制,再按shift等比缩小复制的圆形 。
三、选中小圆形放置于大圆形下,再点击旋转工具,然后按alt键点击选择中心点 。
四、弹出的旋转对话框,输入旋转角度,点击复制按钮 。

文章插图
五、按ctrl+d重复旋转,如下图所示图案会沿着圆形复制 。
六、复制完成后,选中所有图形,点击路径查找器上的合并 。
七、沿着圆形复制图案完成,效果如下图所示 。
首先使用椭圆工具,绘制一个图形 。
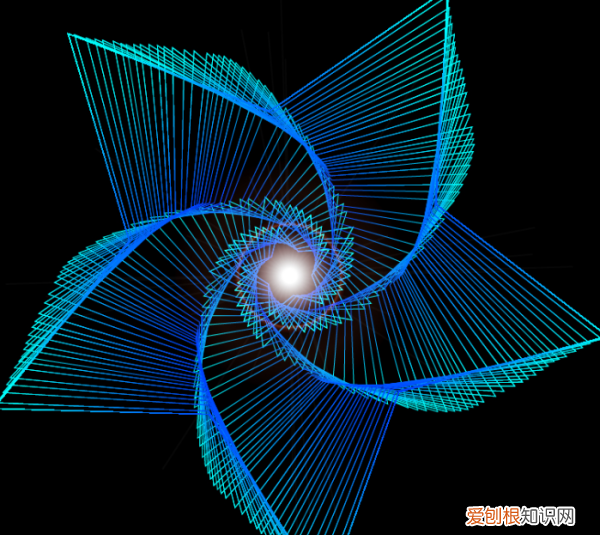
文章插图
然后在左侧选择旋转工具 。
接着按住alt键,移动中心点 。
随后设置旋转角度,点击复制 。
复制成功,再使用快捷键Ctrl+D旋转复制,即可将图形旋转成一圈 。
推荐阅读
- 2万+1等于几
- 圆圈1怎么复制,ai要怎么样复制图形
- PS应该怎么才能导出GIF格式的动图
- 京东保价怎么申请,京东价保申请怎么操作
- picooc和小米有品什么关系
- unity3d怎么激活个人版,Unity如何手动激活许可证
- 自查码是什么,美的空调校验码是什么作用
- PS要怎么画五角星,如何在ps中用画笔绘制五角星图案
- 蟠桃需要剥皮吗,毛蟠桃和油蟠桃哪个口感最好


