PS光晕效果要怎样制作
本文章演示机型:戴尔-成就5890 , 适用系统:windows10家庭版 , 软件版本:Photoshop 2021;
将要制作光晕效果的素材拖到PS软件中打开 , 按键盘上的Ctrl、Shift和【N】建立一个新的图层 , 我们把这个图层命名为【光晕层】 , 然后按键盘上的Alt键和退格键 , 用前景色的黑色填充图层 , 在上方菜单栏中选择【滤镜】-【渲染】-【镜头光晕】 , 进入镜头光晕设置界面后 , 设置亮度的大小 , 再选择【镜头类型】;
都设置好了以后 , 点击右上角的【确定】 , 最后将光晕层的混合模式改为【滤色】 , PS的光晕效果就做好了 , 隐藏光晕可以查看前后的对比;
本期文章就到这里 , 感谢阅读 。
ps中怎么添加这种阳光 光晕的效果图1、ctrl+o打开所需图片 。
2、在弹出的镜头光晕对话框中 , 镜头类型选择50-300毫米变焦 , 调整光晕亮度和位置后点击【确定】 。(光晕位置只需点击鼠标拖动即可调整)
3、光晕效果已经添加了 , 但是图片过于暗沉想再调整
4、单击右下角图层调整按钮 , 选择【曲线】 。
5、对曲线的属性进行拖动调整 , 由原来的直线调整为大致S型 , 边调边看效果
6、这是最终的效果 。
ps如何做镜头光晕很多朋友不知道PS中的光照效果、镜头光晕效果应该怎么做 , 下面来教你 。
01
打开电脑中的PS软件 , CTRL+N先创建一张新的画布 。
02
创建画布之后 , 在上方菜单中选择“滤镜-渲染-镜头光晕” , 光照效果也是在这里添加 。
03
进入镜头光晕滤镜设置界面 , 根据预览调整数值选项 , 点击“确定”即可完成添加 。
04
当然 , 在渲染中选择光照效果的话 , 就是进入光照效果设置界面进行添加了 。
镜头光晕怎么使用镜头光晕:
1、PS打开素材照片

文章插图
2、图像——调整——变化(点加深黄色)

文章插图
3、按Alt键点击“创建新图层”

文章插图
4、模式改为“叠加”“填充叠加中性色”前打上勾——确定
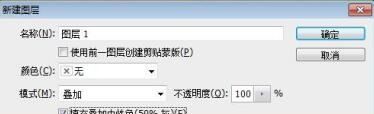
文章插图
【PS光晕效果要怎样制作,ps中怎么添加这种阳光 光晕的效果图】5、滤镜——渲染——镜头光晕;“镜头光晕”中调整相关指数
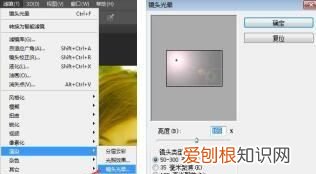
文章插图
6、得到效果图

文章插图
ps中的镜头光晕是怎么弄的啊ps中的镜头光晕是怎么弄的
在一张全黑的档案上用“滤镜”-“渲染”-“镜头光晕” , 调好后把这张黑背景上带光晕的图揪到你想做效果的图里 , 保证其在最上层 , 然后在“图层混合模式”中选“滤色” 。之所以不直接做“镜头光晕”是因为这样做完后还可以灵活的调整光晕位置 , 或叠加其它效果并且不会对原图产生破坏 。
PS的镜头光晕怎么用不了
你的图片色彩模式不对吧!镜头光晕 , 对rgb有效 , 对所引、灰度、cmyk都无效!
推荐阅读
- 美国人冬天穿什么裤子
- 冰箱温度怎么调,冰箱温度太低怎么调
- CDR怎么裁剪圆形,cdr裁剪工具应该怎么样用
- 广柑的功效与作用,广柑酒怎么泡的最好吃
- Ai咋才可以将圆角矩形调整成圆角
- ps快速画表格,PS需要怎么才可以画表格
- cdr中透明度如何调,cdr中的透明度快捷键是什么
- ai需要怎么才可以画箭头,在ai中箭头是怎样画的呢
- 哪些蔬菜适合做泡菜,哪些蔬菜可以用来做泡菜


