ps怎么做五角星图案
本文章演示机型:戴尔-成就5890,适用系统:windows10家庭版,软件版本:Photoshop 2021;
启动PS软件后,先新建一个画布,在左侧的工具栏中找到【多边形工具】,在上方的属性栏中,【边】的数值设置为5,将左侧【选择工具模式】设置为路径,然后点击【边】左侧的设置按钮,打开【设置其他形状和路径选项】的设置窗口,勾选星形,下方的【缩进边依据】修改为50%,然后按住鼠标左键在画布中拖动,即可画出一个五角星的路径;
使用快捷键Ctrl、Shift和【N】键,新建一个图层,再按Ctrl和回车键,将路径转换为选区,背景色的红色填充选区,最后取消选择,一个五角星就画好了;
本期文章就到这里,感谢阅读 。
ps里怎么画五角星图案如上图所示,
1,选择多边形工具 。
2.在标题栏,边的选框里,填写5.
3.点击边左侧的多边形选项,下拉菜单里选择星形 。
4. 拉动鼠标即可以画出五角星了 。
怎么用ps把做成五角星的形状变成圆形1、首先,打开电脑上面的PS软件,导入一张需要制作的图片进入 。

文章插图
2、然后选择左边工具栏上面的矩形选框工具,再选择里面的多边形工具
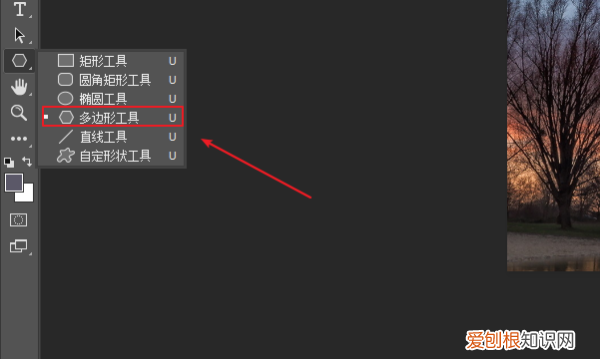
文章插图
3、再选择上方属性栏上方的边输入“5”,在齿轮下拉前面勾选星型 。

文章插图
4、然后在图片上面绘制一个五角星 。

文章插图
5、再选择右边的图层面板,改变图层上下顺序 。
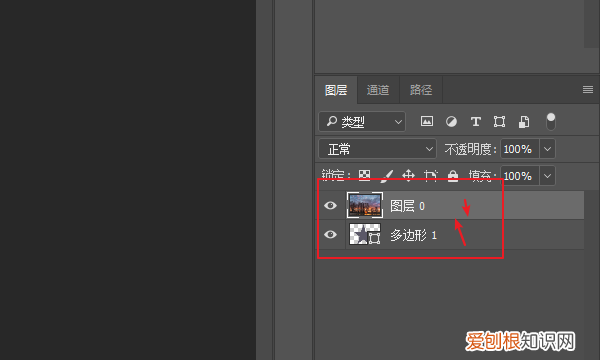
文章插图
6、右键点击上方的图层,在弹出来的选项中选择创建剪贴蒙版 。
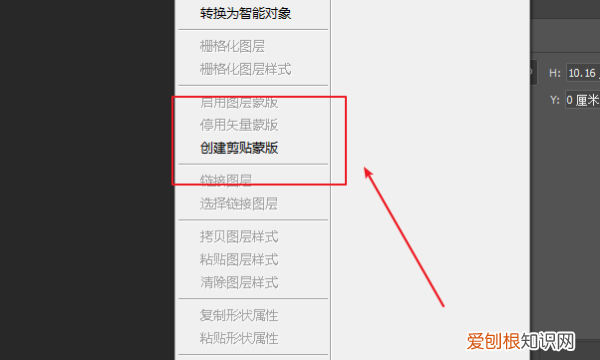
文章插图
7、最后就得到到图层变成五角星形状的效果了 。

文章插图
空心五角星怎么画ps中画空心五角星的方法如下:
工具/原料:戴尔xps15、win10家庭版、Adobe Photoshop CS6
1、打开ps,新建一个画布或者打开要画空心五角星的图片 。
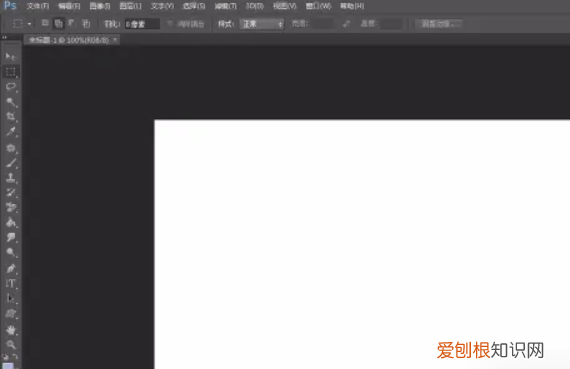
文章插图
2、单击选择左侧的“自定形状工具” 。
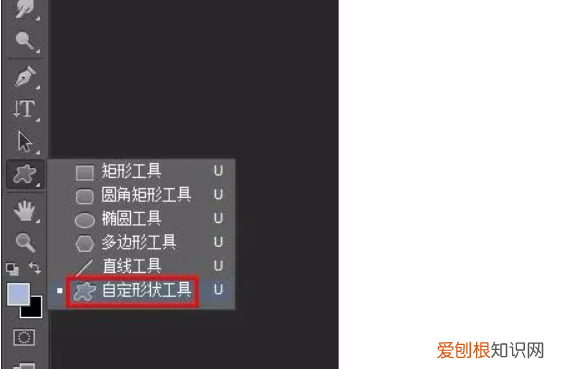
文章插图
3、在红色方框标记的位置选择“形状”,单击红色箭头标记的小三角符号 。
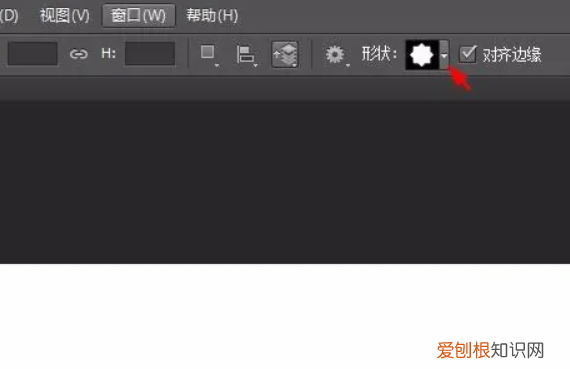
文章插图
4、将填充颜色设置为无,描边颜色根据自己的需要选择,在形状框中选择五角星 。
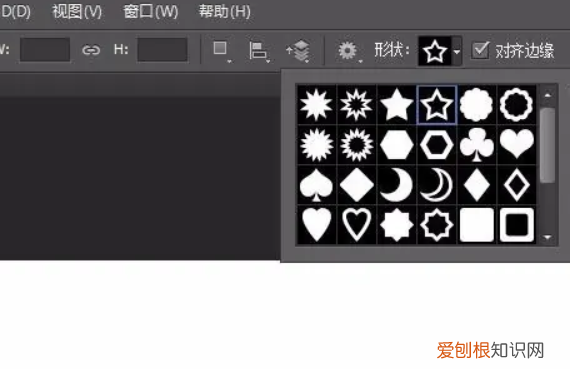
文章插图
5、按住鼠标左键在画布或者图片中拖出一个五角星 。

文章插图
6、选中形状图层,单击鼠标右键选择“合并可见图层” 。
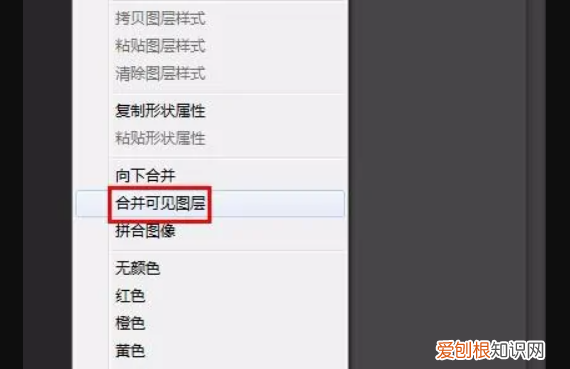
文章插图
7、选择左侧工具栏中的“魔棒工具”,单击选中五角星边框 。
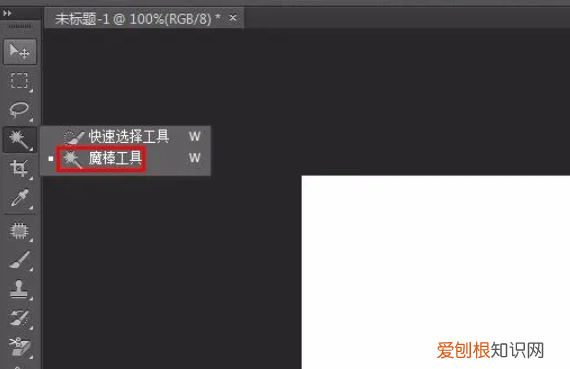
文章插图
8、在左侧工具栏中选择“油漆桶工具” 。
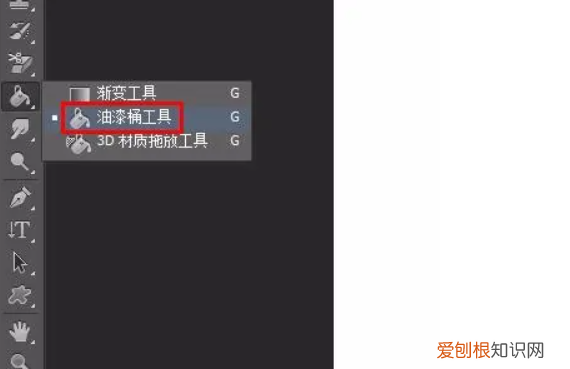
文章插图
9、单击选中区域填充上颜色 。
推荐阅读
- cdr咋才可以改尺寸,cdr怎么改图层尺寸大小
- 拼多多该怎么才可以加好友
- PS怎么选取线条,Ai要怎么样才可以画出波浪线
- 冬枣不洗可以吃吗,冬枣可不可以用开水泡着吃
- 飞读免费小说如何关闭个性化推荐
- 万物云品牌树包含哪些品牌,万物云为员工准备了哪些成长项目
- 新手机怎样充电才耐用 新手机如何充电
- word怎么添加边框,Word中如何设置边框
- 南瓜怎么挑选,黄金南瓜怎么挑选


