PS该怎么样才可以导出GIF格式的动图
本文章演示机型:戴尔-成就5890,适用系统:windows10家庭版,软件版本:Photoshop 2021;
先做一个小球弹跳的简单动画,在PS中打开小球的素材图片,找到上方工具栏中的【窗口】,勾选【时间轴】,然后点击下方的【创建文章时间轴】按钮,就可以开始编辑动画了,点击时间轴中【图层1】前面的向右角标符号,即可打开【图层1】的控制面板,在时间轴的起始位置,点击位置前的【启用关键帧动画】按钮,就会在第一帧位置,给小球加上一个位置的关键帧,我们启用的是位置关键帧,也就是通过位置的变化做出动图效果,所以在第一帧的时候,将小球往上移,使其出画,然后将时间轴指针适当地往右移动,再改变小球的位置,位置变化后,会自动产生一个新的关键帧,如此反复直到时间轴的结束位置,按键盘空格可以预览动画效果;
然后点击左上角的【文件】,选择【导出】-【存储为Web所用格式】,在预设下方选择格式为【GIF】,在下方还可以设置GIF图片的尺寸,选择【播放动画】按钮可以预览动画,设置完成后点击下方的【存储】,在打开的【存储为】窗口,设置保存GIF动图的路径,最后点击右下角的【保存】即可,打开保存的GIF图片可以进行查看;
以上就是本期文章的全部内容,感谢阅读 。
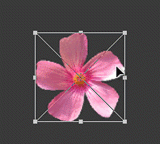
文章插图
剪映怎么导出gif动图1、打开剪映APP

文章插图
2、在主页中,点击上方的GIF制作选项

文章插图
3、然后在视频库中,选择视频
【PS该怎么样才可以导出GIF格式的动图】

文章插图
4、选择制作GIF动画的质量大小
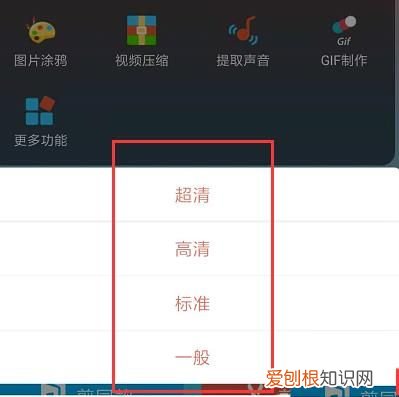
文章插图
5、然后等待文件自动转换完成
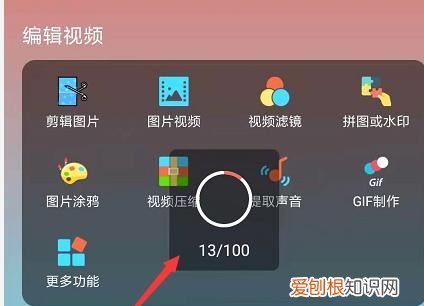
文章插图
6、最后更改名称保存,在手机图库中查看下载的动画即可
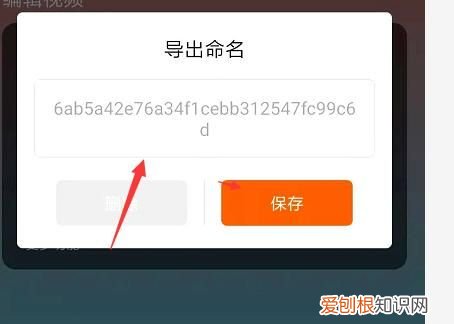
文章插图
推荐阅读
- 手机红外是什么功能,手机红外线功能是干什么用的
- Ai如何才可以将文件打开,ai自动存储的aid文件怎么打开
- PS要怎么样设置滚轮缩放,ps怎么设置滚轮缩放大小
- cdr怎么才可以打印,cdr2019怎么无边距打印
- 创造与魔法怎么制作盔甲,创造与魔法制作水晶铠甲要加入什么属性
- 豉汁怎么调,豆豉的做法怎么发酵的
- 表格怎么算平均分,在excel中如何计算所有数据的平均值数量
- cad如何才可以改变字体的大小
- ai类型文件怎么打开,ai文件怎么样才能打开呢


