表格怎么算平均分
本文章演示机型:华硕天选2,适用系统:Windows10 专业版,软件版本:Microsoft Excel 2021;
打开excel文件,选中保存结果的单元格,在上方工具栏点击【公式】,选择【插入函数】后会弹出对话框,在【选择类别】中选择【常用函数】,找到并选中【AVERAGE】函数,选择【确定】后弹出【函数参数】对话框,点击【Number】输入栏右边的箭头,在表格中选择要算平均分的区域,最后点击【确定】即可;
或者选中保存结果的单元格后,在上方输入栏中输入【=sum(计算区域)/总数】,按下【回车键】即可;
本期文章就到这里,感谢阅读 。
在excel中如何计算所有数据的平均值数量可以选中需要求平均值的所有数据,然后点击软件上面的工具栏,接着下拉工具栏选择【平均值】即可;也可以在单元格中插入【AVERAGE】函数,输入需要计算的单元格区域,点击确定即可 。具体介绍如下:
一、方法一:利用自带工具求平均值
1、在EXCEL求平均值,现在表格中选中需要计算的数据;
2、点击软件上面的工具栏,会看到有求和的按钮,然后直接点击下拉菜单,选择【平均值】;
3、最后,软件将自动将所求的数据的平均值自动填写到这列数据的最末端;
二、方法二:利用函数来求取平均值
1、将鼠标定位在你要输入函数的单元格中,然后选择菜单栏里的【公式】,在常用菜单栏里选择【插入函数】;
2、在弹出插入函数对话框中,在函数中找到【AVERAGE】函数,点击【确定】;
3、这时我们对函数参数进行设置,分别选中需要计算平均值的单元格,设置完成点击【确定】;
4、如果需要计算多行数据的平均值,我们可以把鼠标定位在计算出平均值单元格的右下角,光标变为黑色+号时往下拖即可 。
算平均分用Excel的什么功能本视频演示机型:华硕天选2,适用系统:Windows10 专业版,软件版本:Microsoft Excel 2021;
打开excel文件,选中保存结果的单元格,在上方工具栏点击【公式】,选择【插入函数】后会弹出对话框,在【选择类别】中选择【常用函数】,找到并选中【AVERAGE】函数,选择【确定】后弹出【函数参数】对话框,点击【Number】输入栏右边的箭头,在表格中选择要算平均分的区域,最后点击【确定】即可;
或者选中保存结果的单元格后,在上方输入栏中输入【=sum(计算区域)/总数】,按下【回车键】即可;
本期视频就到这里,感谢观看 。
excel怎么算平均分准备材料:Excel
1、打开Excel文件表格,点击选中要计算平均分的那个单元格 。
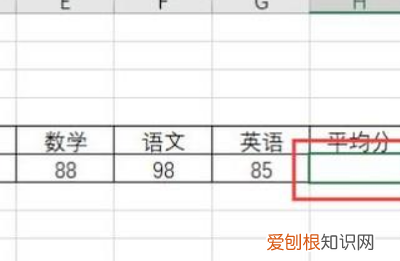
文章插图
2、接下来,在数据表右侧页面中,点击“自动求和-平均值”按钮 。
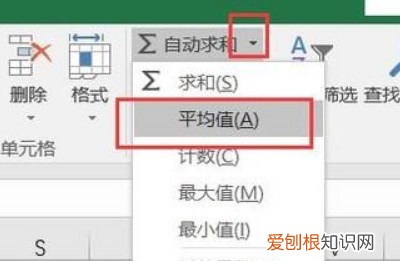
文章插图
3、接下来,软件将自动全部框选计算数值的单元格,确认计算内容无误之后,按下回车键 。
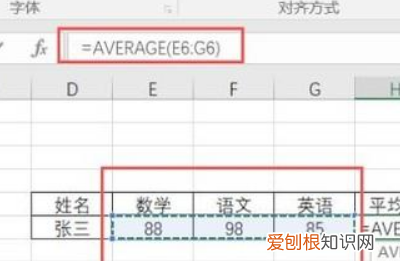
文章插图
4、最后,即可看到刚才框选的单元格已经显示出了平均分结果 。
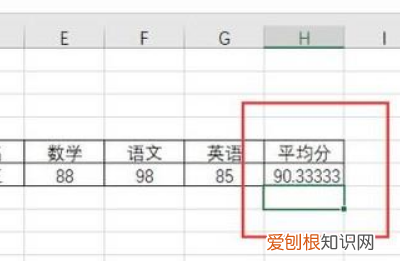
文章插图
excel表格计算平均分保留一位小数 Excel 中经常需要使用到函数计算平均分,平均分具体该如何计算呢?接下来是我为大家带来的excel表格计算平均分的 方法 ,供大家参考 。
excel表格计算平均分的方法:
计算平均分步骤1:首先,这里是一份成绩表,上面有各门功课的成绩,我们要求出平均分数 。
推荐阅读
- cad如何才可以改变字体的大小
- ai类型文件怎么打开,ai文件怎么样才能打开呢
- 醉翁亭在哪里,醉翁亭记中的醉翁亭在哪里
- ai怎么建立出血线,ai出血线需要怎么才可以设置
- 冬枣为什么那么甜,冬枣和奶枣有什么区别
- 新买的手机如何正确充电 新手机电池如何充电
- PPT应该怎么样才可以插入Excel
- cdr缺失字体如何安装,cdr字体需要怎么才可以安装
- 过年的馒头长酶霉点还能吃,馒头上有一点点霉点可以吃吗


