ps字体倾斜怎么弄
本文章演示机型:戴尔-成就5890,适用系统:windows10家庭版,软件版本:Photoshop 2021;
新建一个PS画布,在左侧的工具栏中选择横排文字工具,然后在画面上单击,就可以开始输入文字了,输入完成后点击工具栏中的移动工具,退出文字输入界面,这里要讲两种倾斜文字的方法,所以可以在调整文字的大小后再复制一层,选中要倾斜文字图层,在上方的菜单栏中选择【窗口】,找到下方的【字符】,在打开的字符面板中,直接点击【仿斜体】图标,即可使字体倾斜;
但这种操作下,字体倾斜的角度是固定的,选择要倾斜的字体,按键盘快捷键Ctrl+T进入自由变换界面,鼠标右键单击要倾斜的字体,选择【斜切】,鼠标左键按住任意节点,左右移动即可任意倾斜字体;
本期文章就到这里,感谢阅读 。
利用ps如何使字体倾斜一点ps中直接使用文字工具输入的文字是横向的,想让文字稍微倾斜一点,该怎么办呢?下面由我为大家整理的ps字体倾斜教程,希望大家喜欢!
ps字体倾斜教程
1、在PS中,选择“横排文字工具”;
2、在文档中输入“脚本之家”四个字;
3、按住“ctrl+T”,将中心点移到左下边;
4、旋转;效果如下;
5、按“enter键”,确定;
猜你喜欢:
1. Photoshop让段落文字两端对齐方法
2. photoshop如何做弧形文字效果
3. photoshop怎么给文字加白边
4. PS怎么将一排文字变成弧形
5. photoshop如何制作倾斜文字
6. Photoshop巧妙路径制作各种各样好看的字体形状方法
ps文字倾斜工具在哪里ps中如何使用倾斜功能,下面给大家演示一下 。
设备:联想电脑
系统:xp
系统:ps cs4
1、首先在打开的软件中,点击新建 。
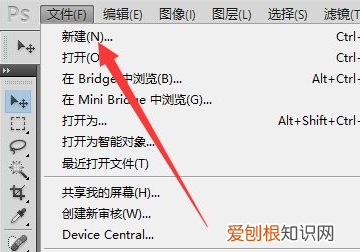
文章插图
2、接着在打开的新建窗口中,点击确定 。
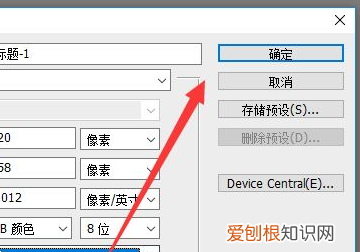
文章插图
3、然后选择字体工具 。
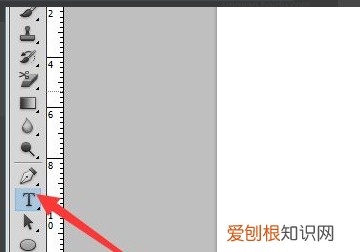
文章插图
4、接着写入文字,点击顶部的字体属性图标 。
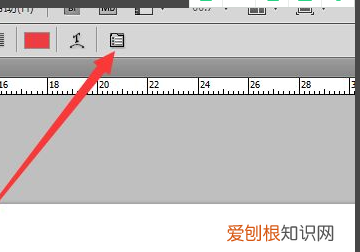
文章插图
5、然后在打开的下拉选项中,点击倾斜样式 。
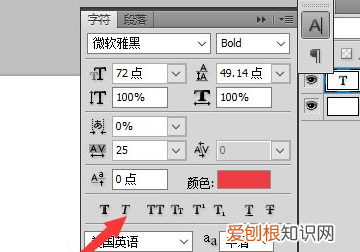
文章插图
6、点击之后,就可以看到,字体就倾斜了 。

文章插图
ps如何让文字倾斜45度本视频演示机型:戴尔-成就5890,适用系统:windows10家庭版,软件版本:Photoshop 2021;
新建一个PS画布,在左侧的工具栏中选择横排文字工具,然后在画面上单击,就可以开始输入文字了,输入完成后点击工具栏中的移动工具,退出文字输入界面,这里要讲两种倾斜文字的方法,所以可以在调整文字的大小后再复制一层,选中要倾斜文字图层,在上方的菜单栏中选择【窗口】,找到下方的【字符】,在打开的字符面板中,直接点击【仿斜体】图标,即可使字体倾斜;
但这种操作下,字体倾斜的角度是固定的,选择要倾斜的字体,按键盘快捷键Ctrl+T进入自由变换界面,鼠标右键单击要倾斜的字体,选择【斜切】,鼠标左键按住任意节点,左右移动即可任意倾斜字体;
本期视频就到这里,感谢观看 。
ps怎么调整字体倾斜度角度1、电脑打开Photoshop,然后点击字体工具 。
2、点击字体工具后,打出文字并选中 。
3、选中文字后,点击工具栏中的字符与段落切换面板 。
推荐阅读
- ps该怎么才可以画曲线,ps怎么用直线工具画曲线
- 男人厌烦女人的时候都有什么表现
- cdr中的剪切蒙版该怎么进行使用
- 华为手机桌面资讯怎么关闭,华为手机锁屏显示时间怎么设置
- cdr如何才可以画三角形
- 如何新建srt文件,如何创建srt字幕文件
- Word该如何才可以插入Excel
- ai应该如何取消轮廓,ai文件里怎么把外框线去掉呢
- vivos10pro怎样打开一亿像素


